Vous utilisez peut-être l’outil de capture d’écran de Windows 10. Si vous ne savez pas de quoi je veux parler, lisez cet article : L’outil de capture d’écran de Windows 10.
Une nouvelle application de capture est désormais disponible. Elle a pour nom Capture et croquis. Pour accéder à cette application, cliquez sur Démarrer, tapez capture et cliquez sur Capture et croquis dans la partie supérieure du menu Démarrer. Voici comment se présente la fenêtre de l’application :
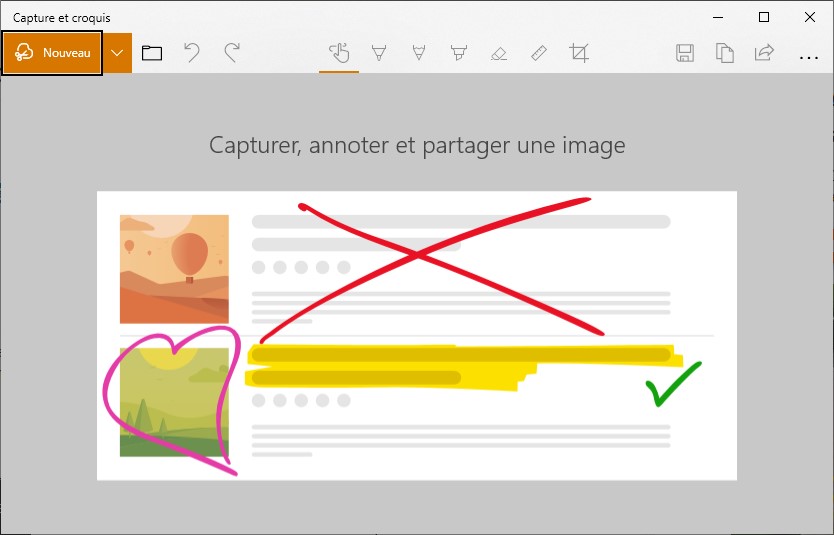
Pour effectuer une capture, cliquez sur Nouveau. L’écran se grise. Une barre d’outils s’affiche dans la partie supérieure de l’écran :
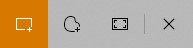
Cliquez sur la première, la deuxième ou la troisième icône selon si vous voulez capturer une zone rectangulaire, une forme libre ou tout l’écran. Si vous avez choisi la troisième icône, la totalité de l’écran est capturée dans l’application Capture et croquis. Si vous avez choisi la première ou la deuxième icône, dessinez la zone à capturer en maintenant le bouton gauche de la souris enfoncé. La capture se fait au relâchement du bouton gauche.
Utilisez la barre d’outils pour :
- Activer l’écriture tactile.
- Sélectionner le stylet pointe bille.
- Sélectionner le crayon.
- Sélectionne le surligneur.
- Sélectionner la gomme.
- Afficher une règle ou un rapporteur.
- Rogner l’image.

Les autres icônes vous permettent :
- D’ouvrir une image quelconque pour l’annoter.
- D’annuler la dernière modification.
- De rétablir la dernière modification annulée.
- De sauvegarder l’image.
- De copier l’image dans le presse-papiers.

Si vous voulez uniquement capturer une portion de l’écran, inutile de passer par l’application Capture et croquis : appuyez simultanément sur les touches Windows, Majuscule et S. L’écran se grise et une barre d’outils apparaît :
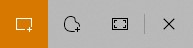
Cliquez sur la première, la deuxième ou la troisième icône selon si vous voulez capturer une zone rectangulaire, une forme libre ou tout l’écran. Si vous avez choisi la troisième icône, la totalité de l’écran est capturée et placée dans le presse-papiers. Si vous avez choisi la première ou la deuxième icône, dessinez la zone à capturer en maintenant le bouton gauche de la souris enfoncé. La capture se fait au relâchement du bouton gauche. Elle est placée dans le presse-papiers.
Je vous suggère de lire l’article L’historique du presse-papiers pour en savoir plus sur le presse-papiers multiple de Windows 10.


Great post.