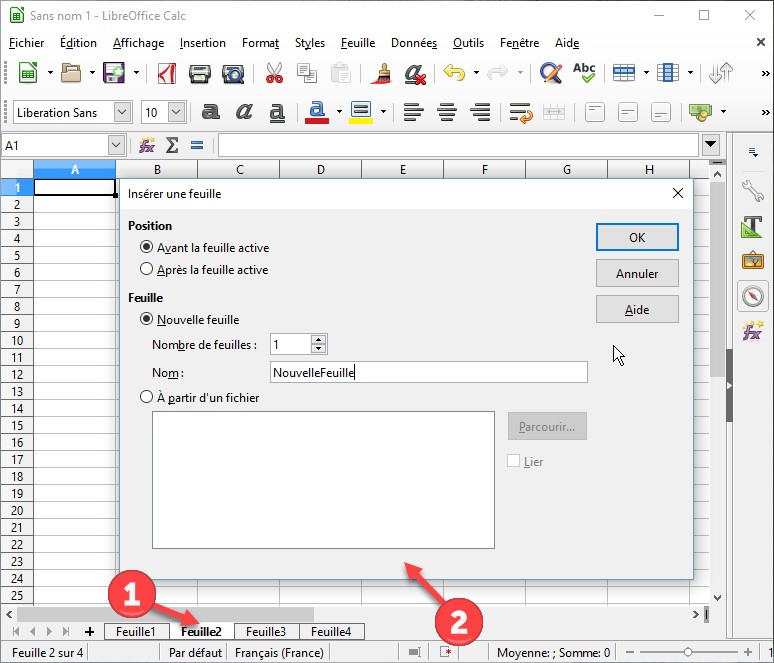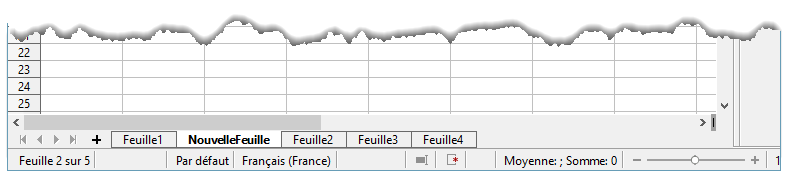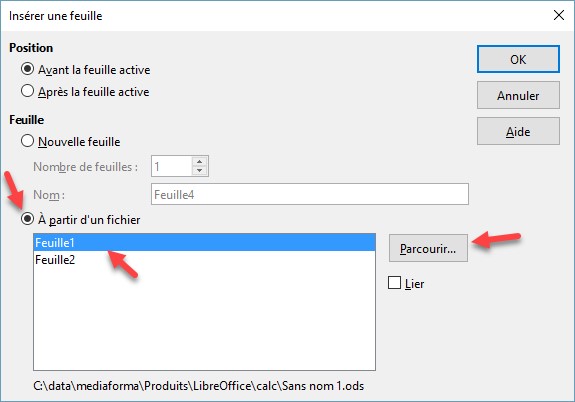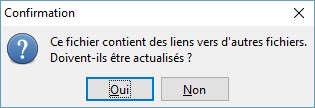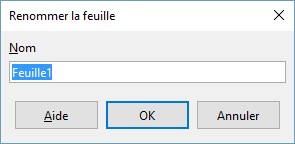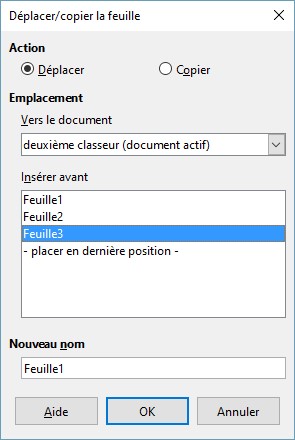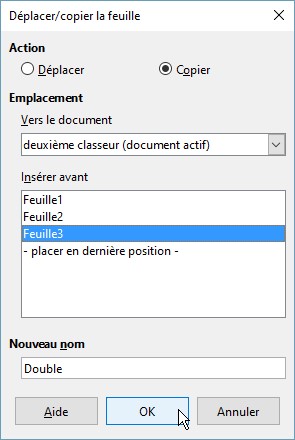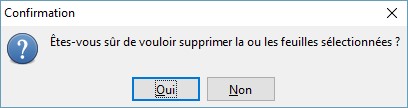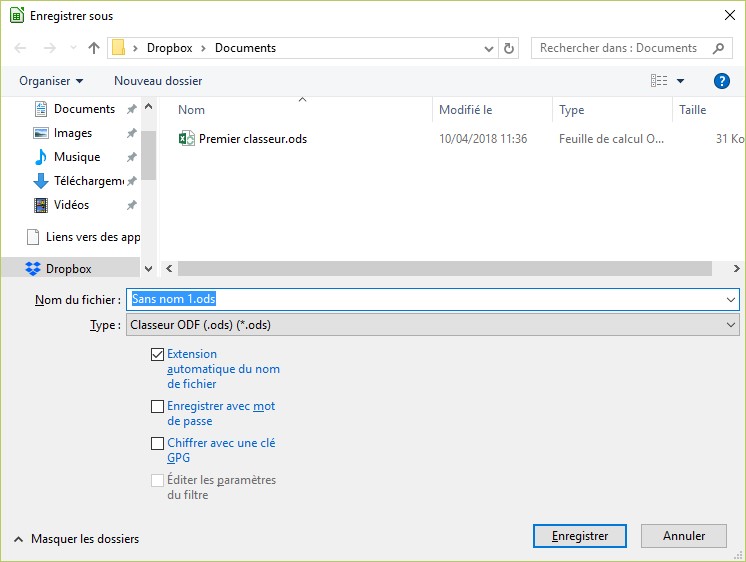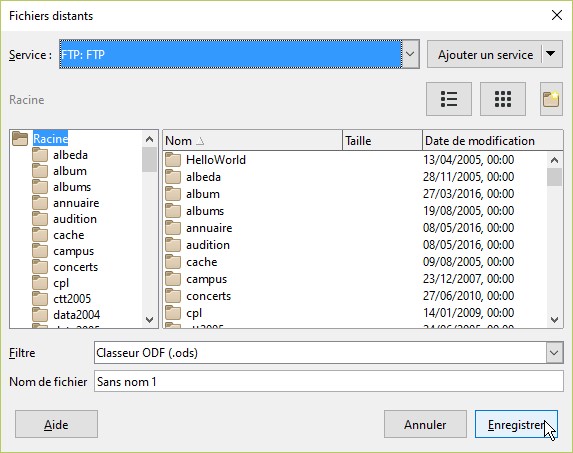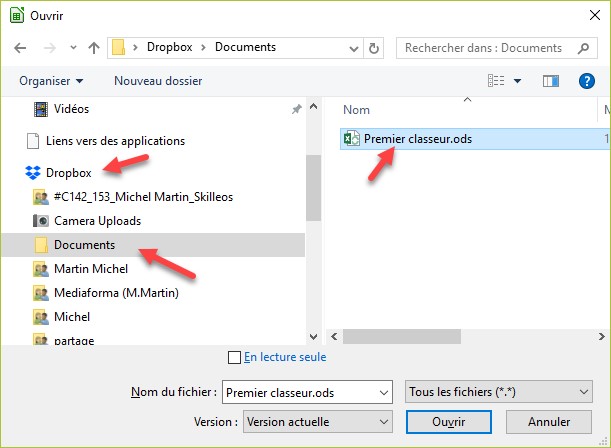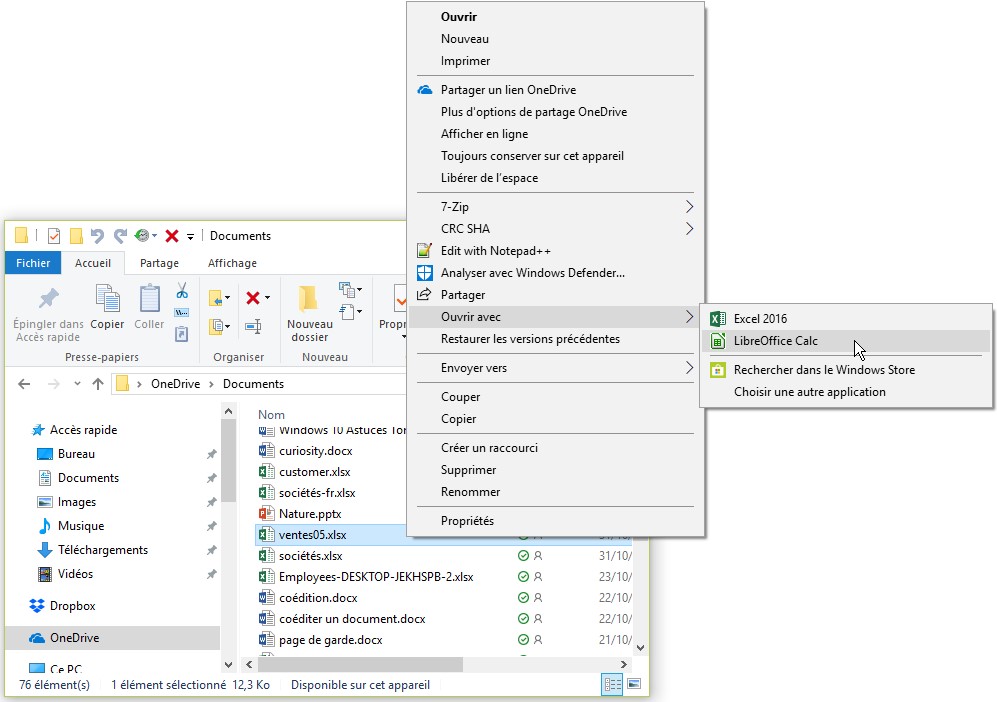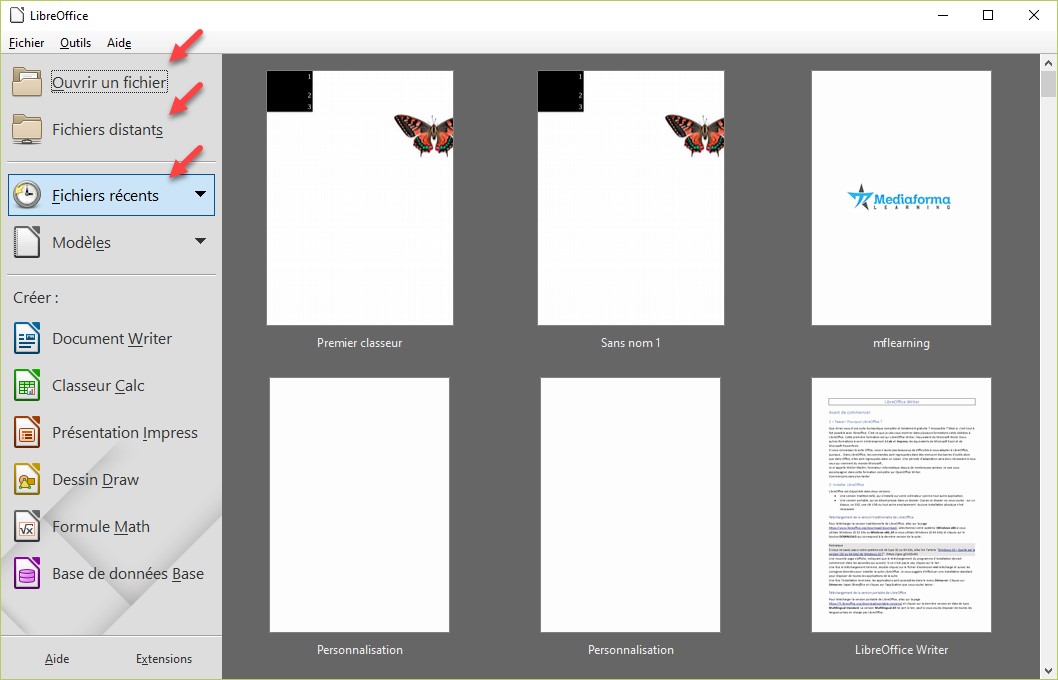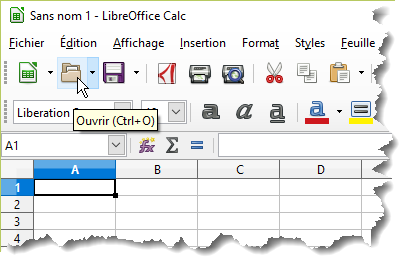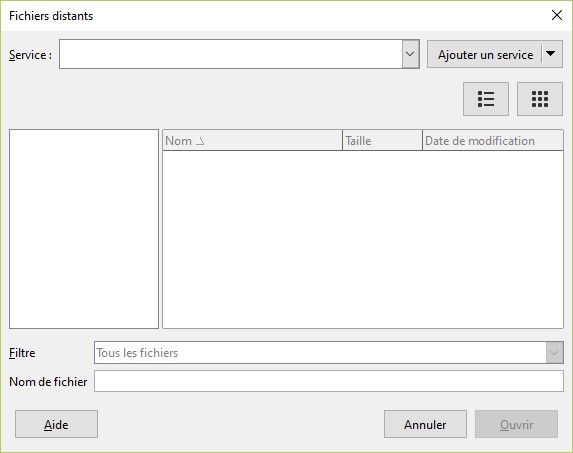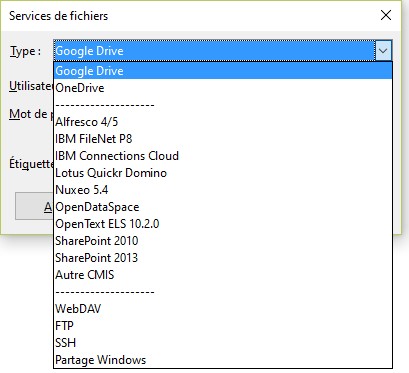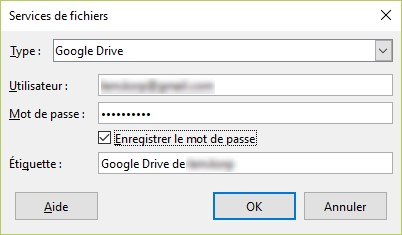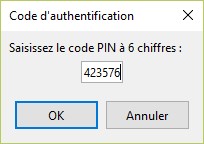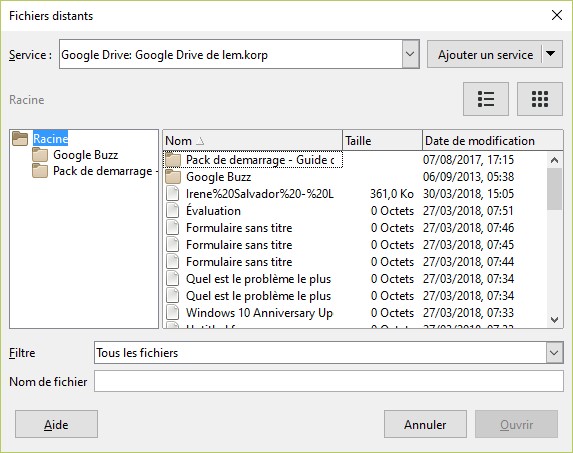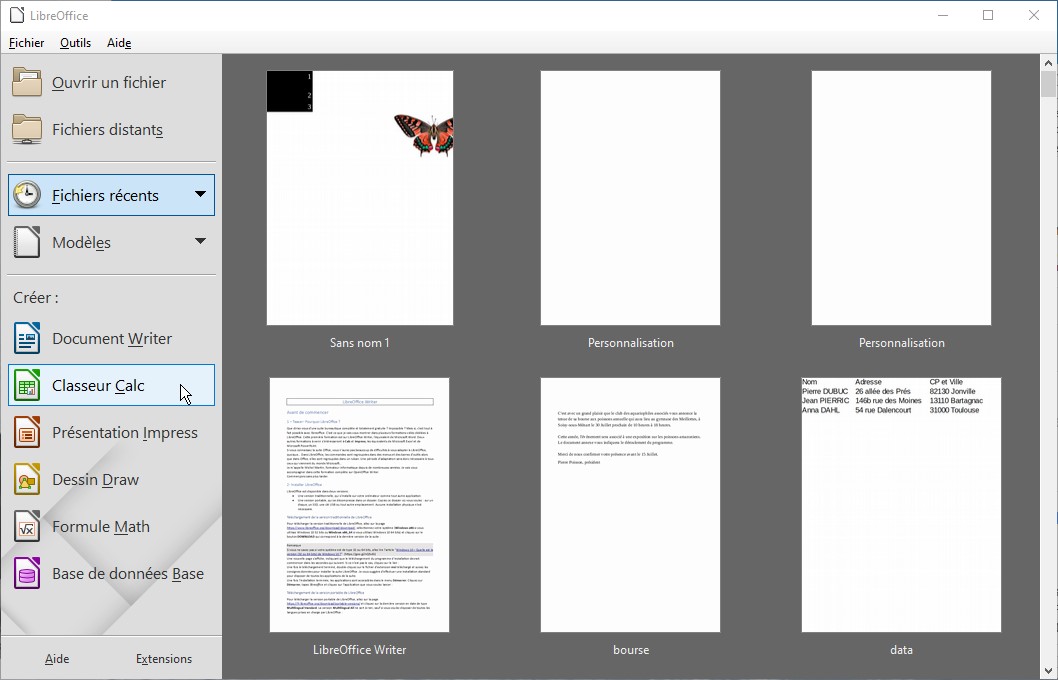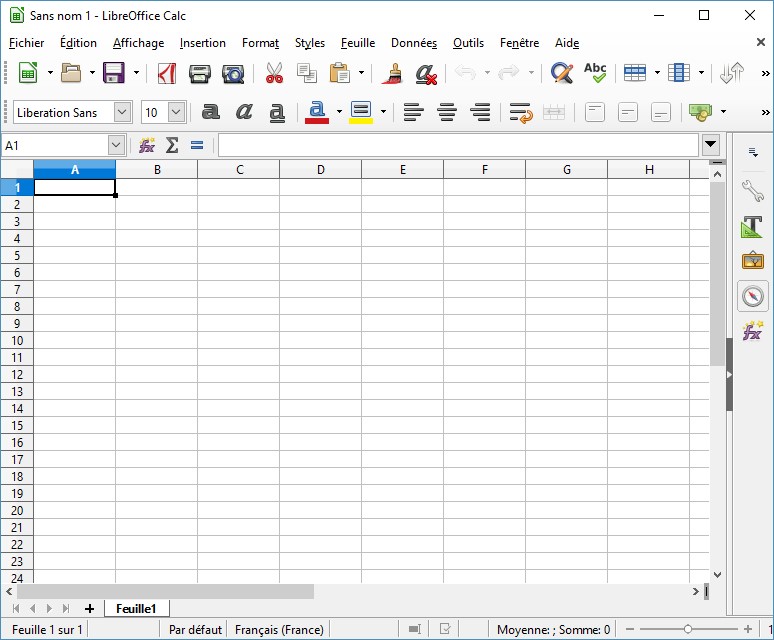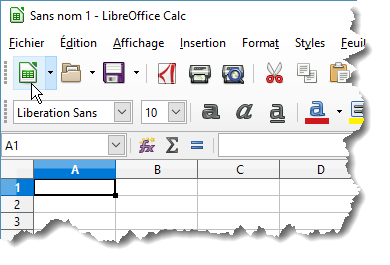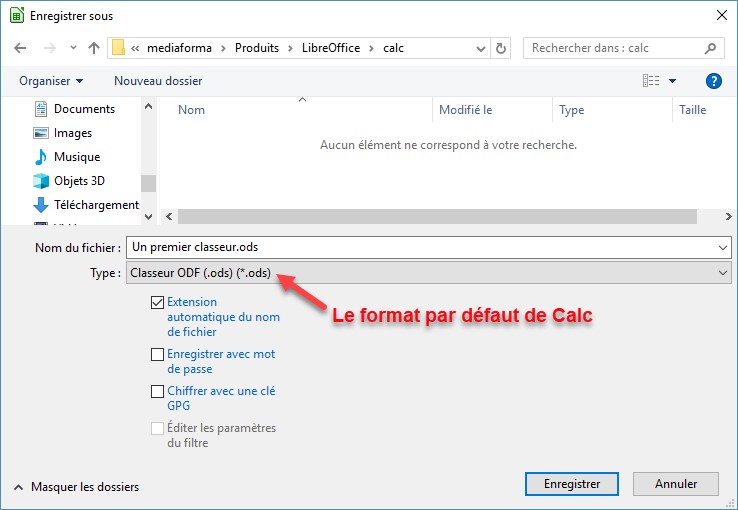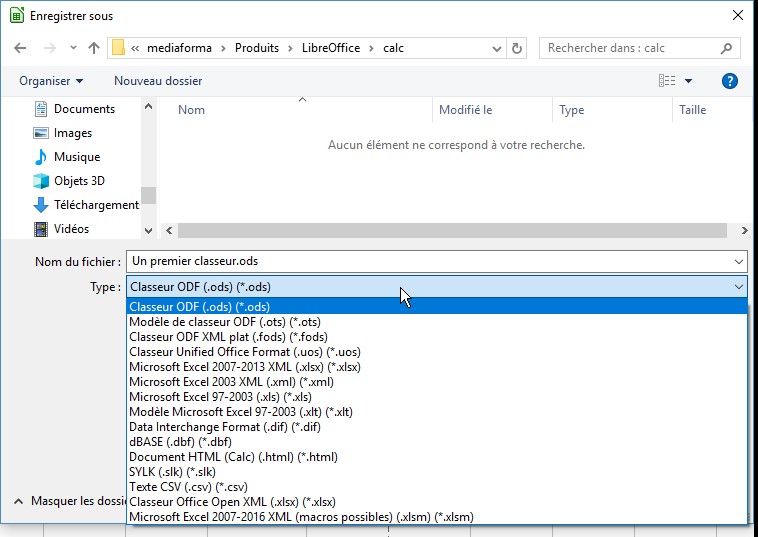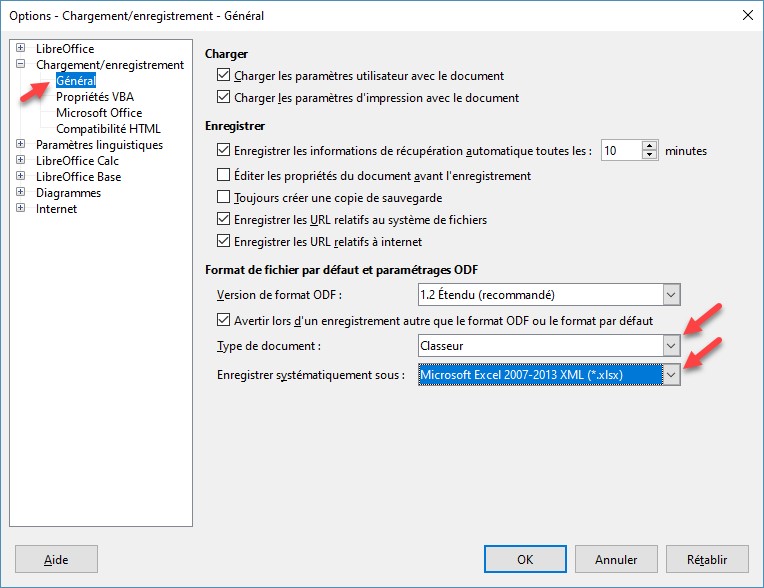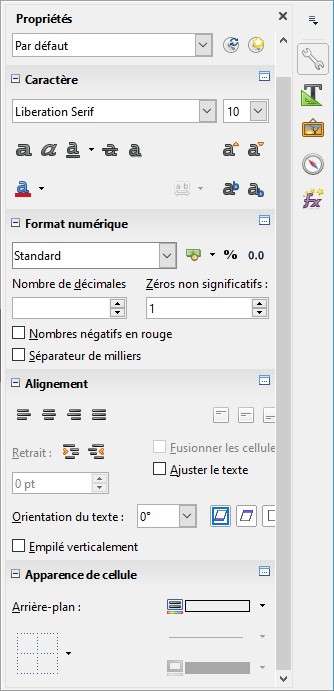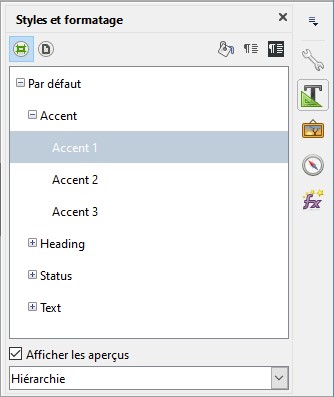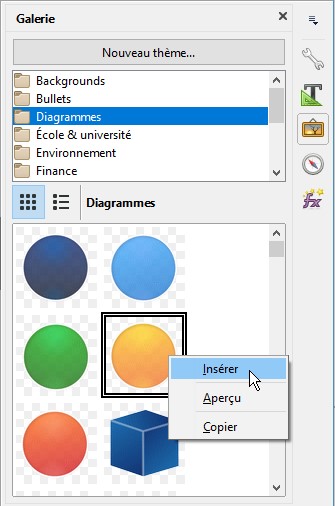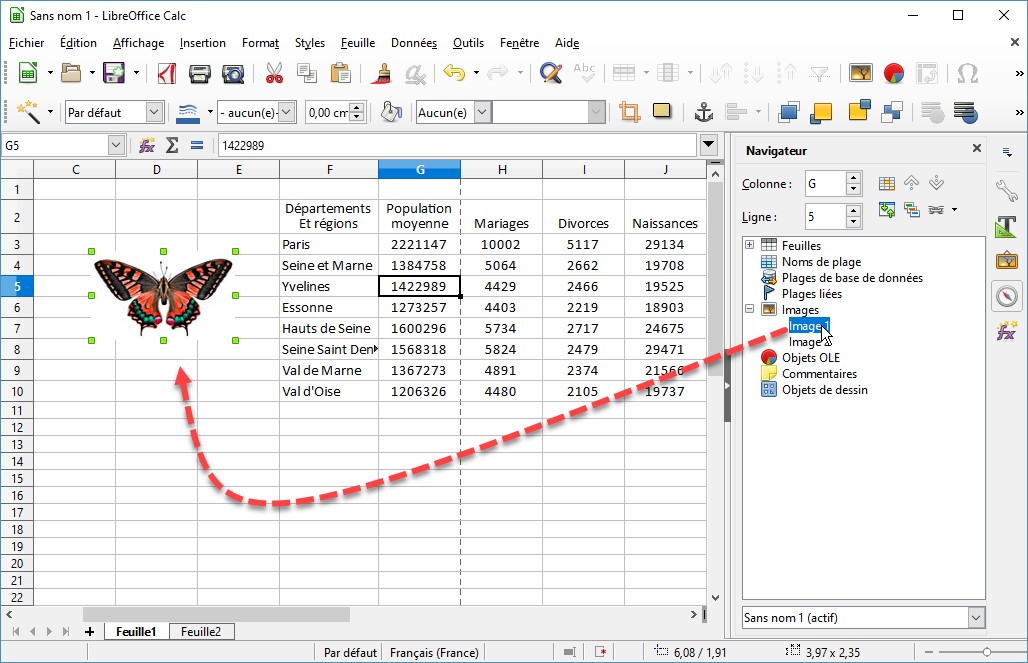Pour entrer des données dans une cellule, commencez par sélectionner cette cellule en cliquant dessus. Une bordure épaisse entoure alors la cellule pour indiquer qu’elle est sélectionnée.
Dès que vous commencez à utiliser le clavier, les caractères tapés apparaissent dans la cellule et dans la barre de formule.
A gauche de la barre de formule, les icônes Annuler et Accepter permettent respectivement de supprimer la saisie et de la valider.
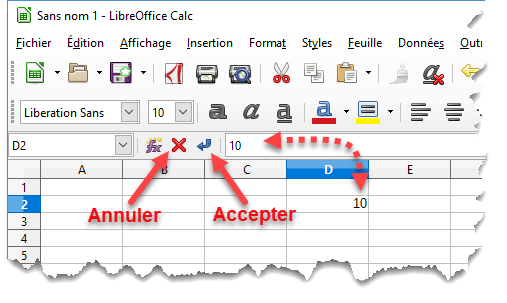
Vous pouvez également appuyer sur la touche :
- Echap pour annuler la saisie.
- Entrée pour valider la saisie et sélectionner la cellule suivante (ligne suivante, même colonne).
- Tab pour valider la saisie et sélectionner la cellule suivante (même ligne, colonne suivante).