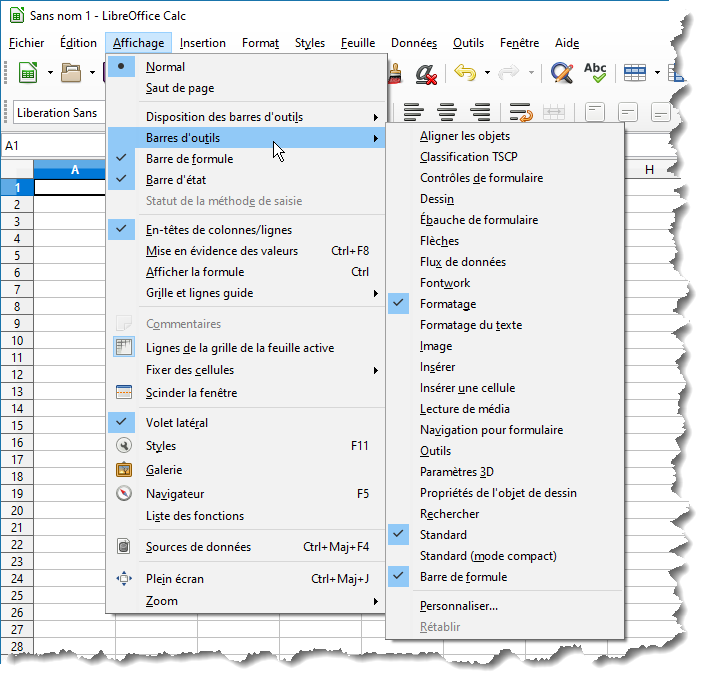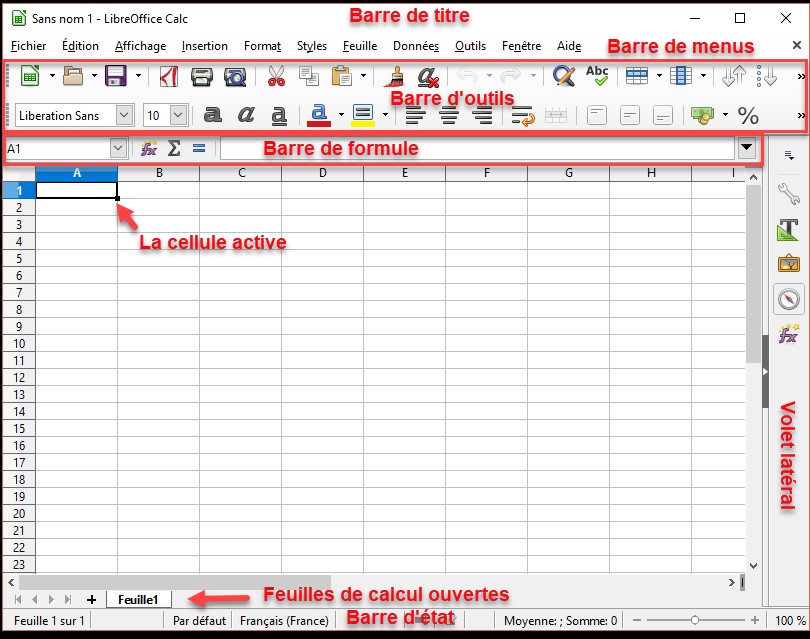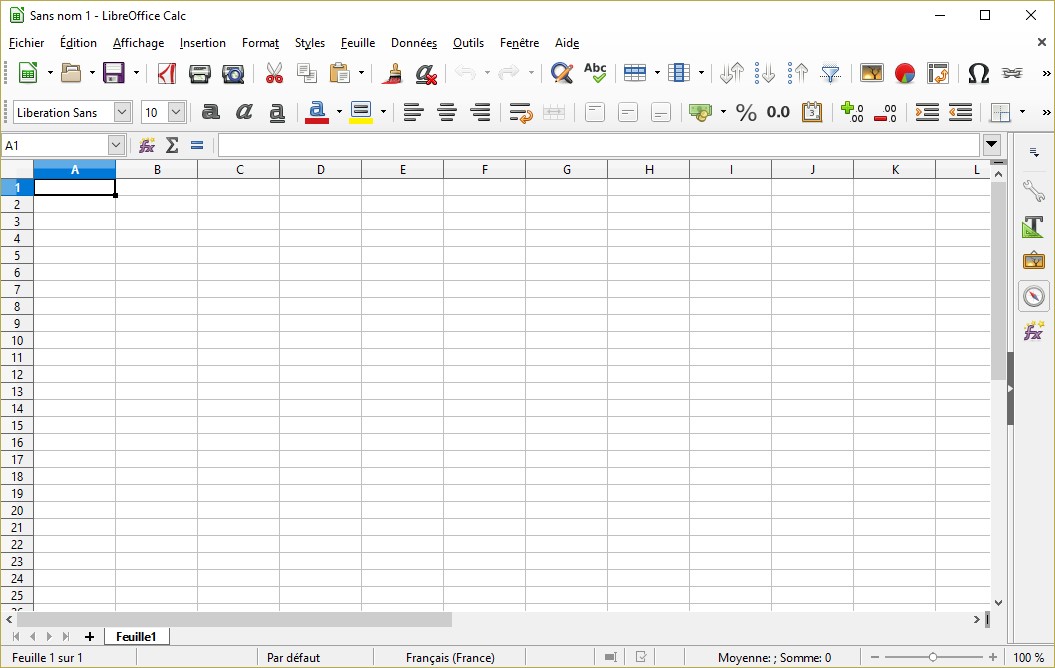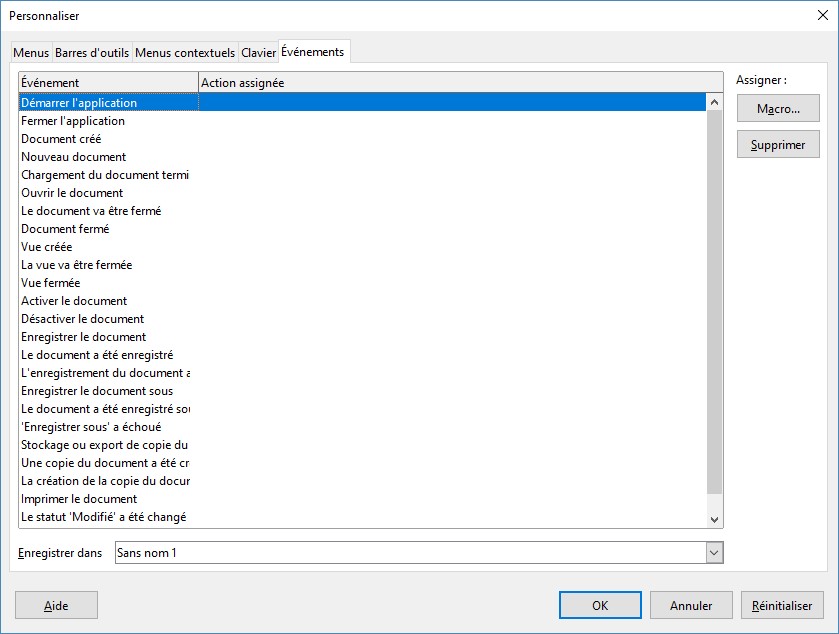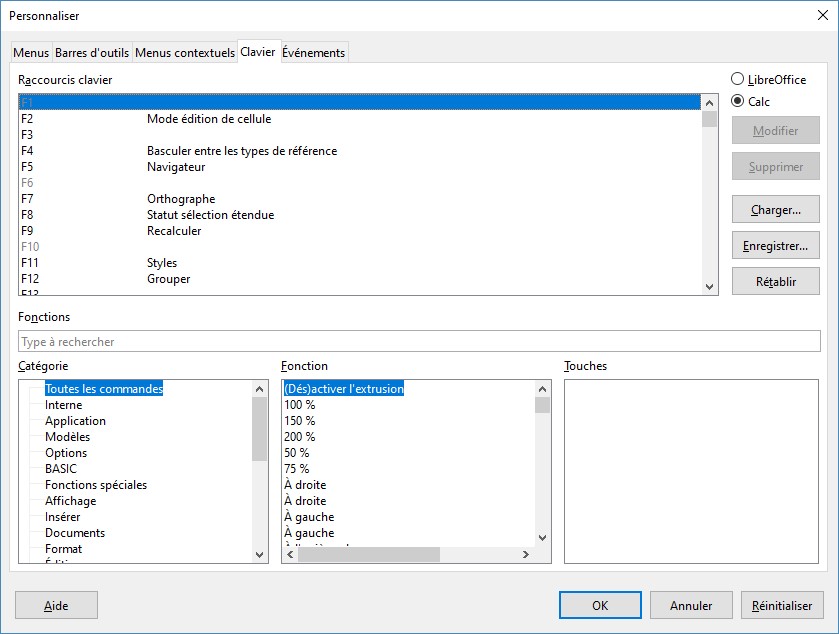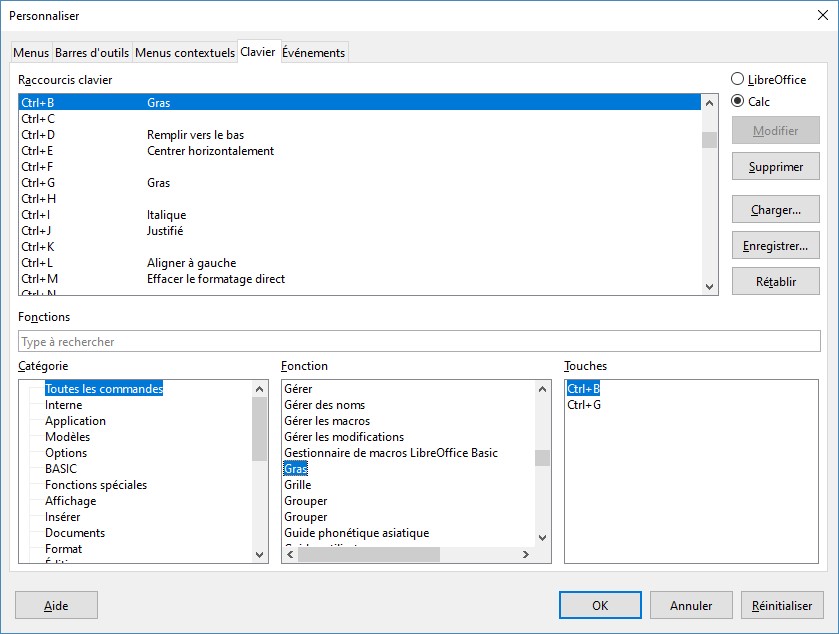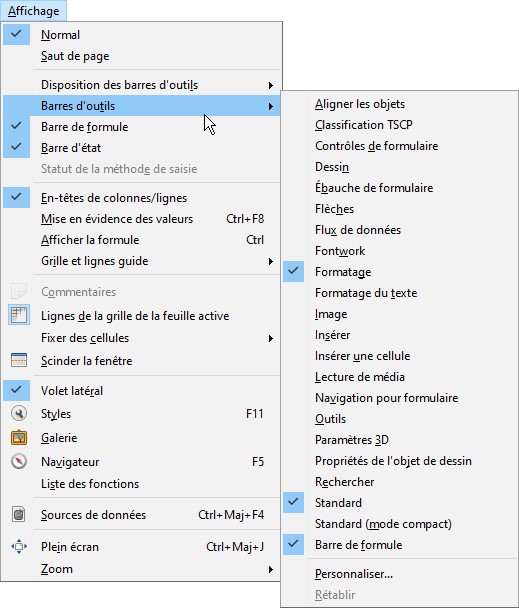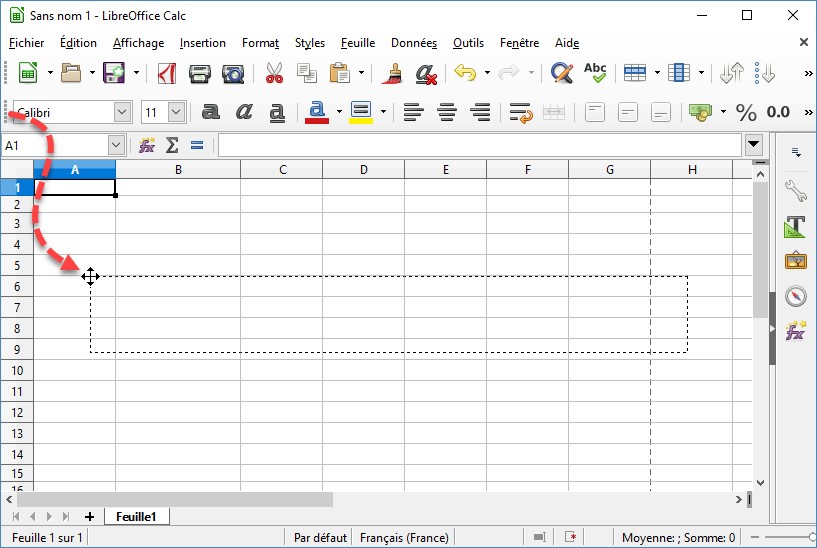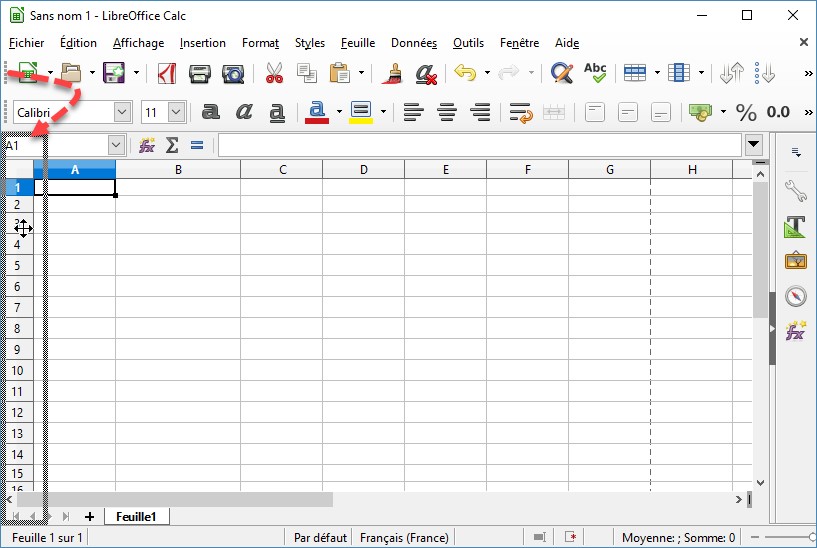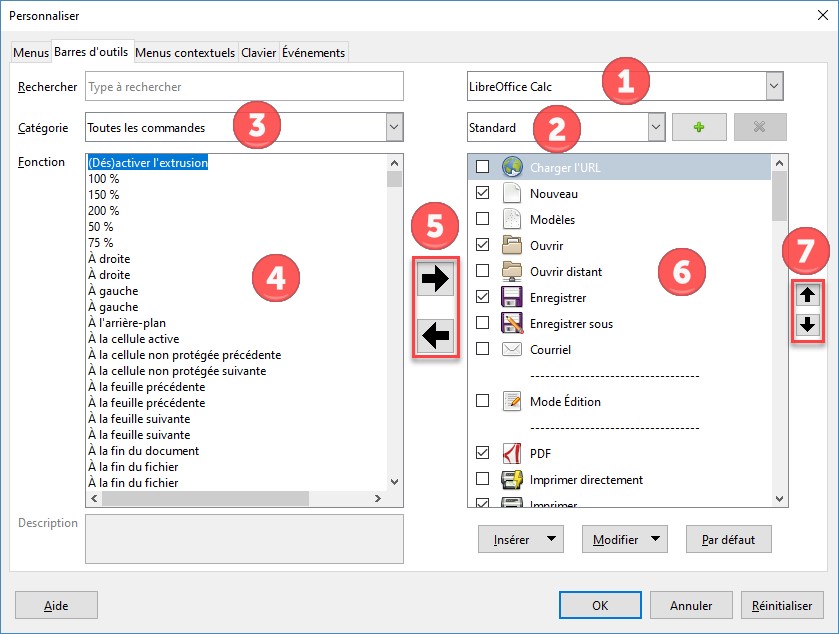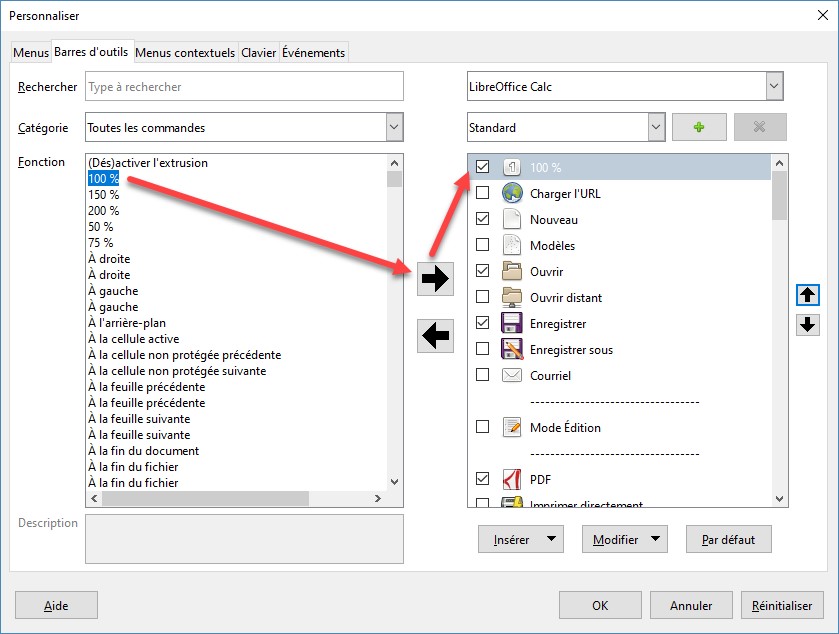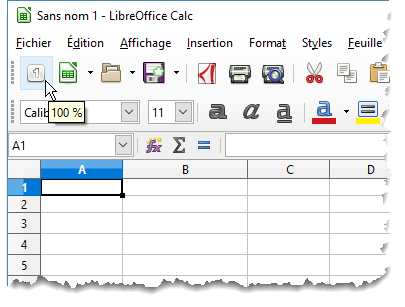Deux barres d’outils sont affichées par défaut lorsque vous lancez Writer : Standard et Formatage. Toutes deux facilitent l’accès aux commandes de menu les plus souvent utilisées.
La barre d’outils Standard
La barre d’outils Standard est affichée juste en dessous de la barre de menus. Elle contient les commandes les plus utiles de Calc :

Si vous voulez, vous pouvez transformer la barre d’outils Standard en une palette flottante. Pour cela, pointez les pointillés qui apparaissent à l’extrême gauche de la barre d’outils Standard, maintenez le bouton gauche de la souris enfoncé et déposez la barre d’outils où bon vous semble :
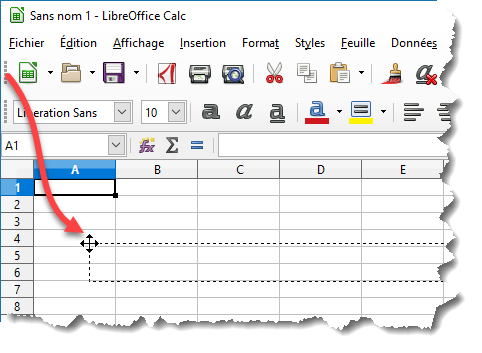
La barre d’outils se transforme immédiatement en une palette flottante que vous pouvez placer n’importe où sur l’écran en glissant-déposant sa barre de titre. Vous pouvez également la redimensionner pour lui donner des dimensions qui vous conviennent mieux :
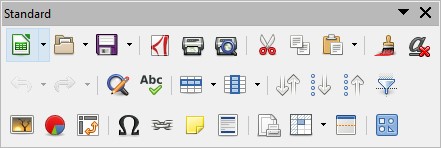
Inversement, pour convertir la palette d’outils Standard en la barre d’outils équivalente, il suffit de double-cliquer sur sa barre de titre.
Les icônes de la barre d’outils Standard sont très simples à comprendre. Pour afficher leur intitulé, il suffit de les survoler avec la souris. Pour les utiliser, cliquez dessus avec le bouton gauche de la souris. Vous pourrez entre autres créer un nouveau classeur, ouvrir un classeur existant, sauvegarder le classeur en cours d’édition, imprimer le classeur en cours d’édition, le sauvegarder au format PDF, effectuer des opérations de couper/copier/coller, annuler ou répéter la dernière opération, insérer des lignes et des colonnes, trier et filtrer vos données, insérer une image, un diagramme, une table dynamique, et beaucoup d’autres choses encore.
La barre d’outils Formatage
La barre d’outils Formatage est affichée juste en dessous de la barre d’outils Standard :

Si vous préférez, vous pouvez la transformer en une palette flottante en utilisant la même technique que pour la barre d’outils Standard : pointez les pointillés, maintenez le bouton gauche de la souris enfoncé et déposez la barre d’outils à un autre emplacement pour la transformer en une palette flottante. Inversement, double-cliquez dans sa barre de titre pour la retransformer en une barre d’outils.
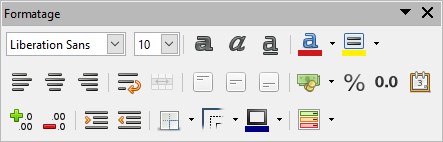
Les icônes de la barre d’outils Formatage sont très simples à comprendre. Tout comme pour la barre d’outils Standard, pour afficher leur intitulé, il suffit de les survoler avec la souris. Pour les utiliser, cliquez dessus avec le bouton gauche de la souris. Vous pourrez entre autres modifier le style, la police, le corps, la couleur, l’arrière-plan, les attributs, l’alignement, le format et les bordures des cellules sélectionnées.
Un peu plus loin dans cet ouvrage, vous apprendrez à personnaliser les barres d’outils Standard, Formatage et les autres dont nous n’avons pas encore parlé. Vous pourrez ainsi les limiter aux seules icônes dont vous avez réellement besoin.
Les autres barres d’outils
Il existe de nombreuses autres barres d’outils. Certaines apparaissent lorsqu’un élément est sélectionné dans le classeur (une image ou une forme par exemple). D’autres facilitent l’accès à certaines commandes de menu.
Pour choisir quelles barres d’outils sont affichées, déroulez le menu Affichage, pointez l’entrée Barres d’outils et cliquez sur la barre d’outils que vous voulez afficher ou cacher. Si la barre d’outils n’est pas apparente, elle s’affiche. Si elle est affichée, elle disparait :