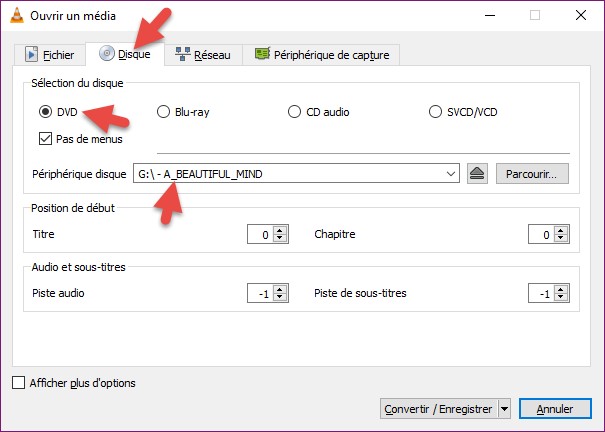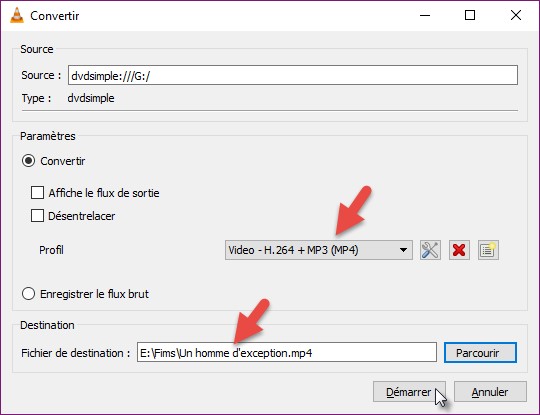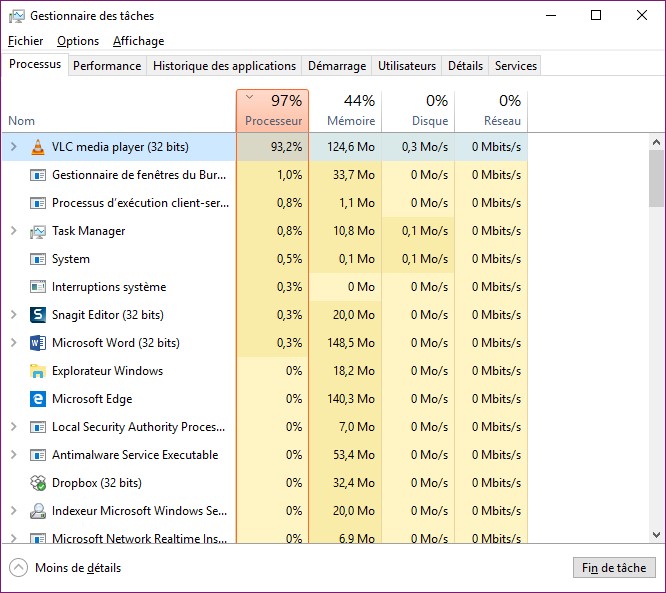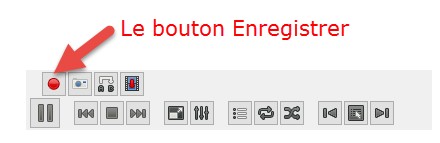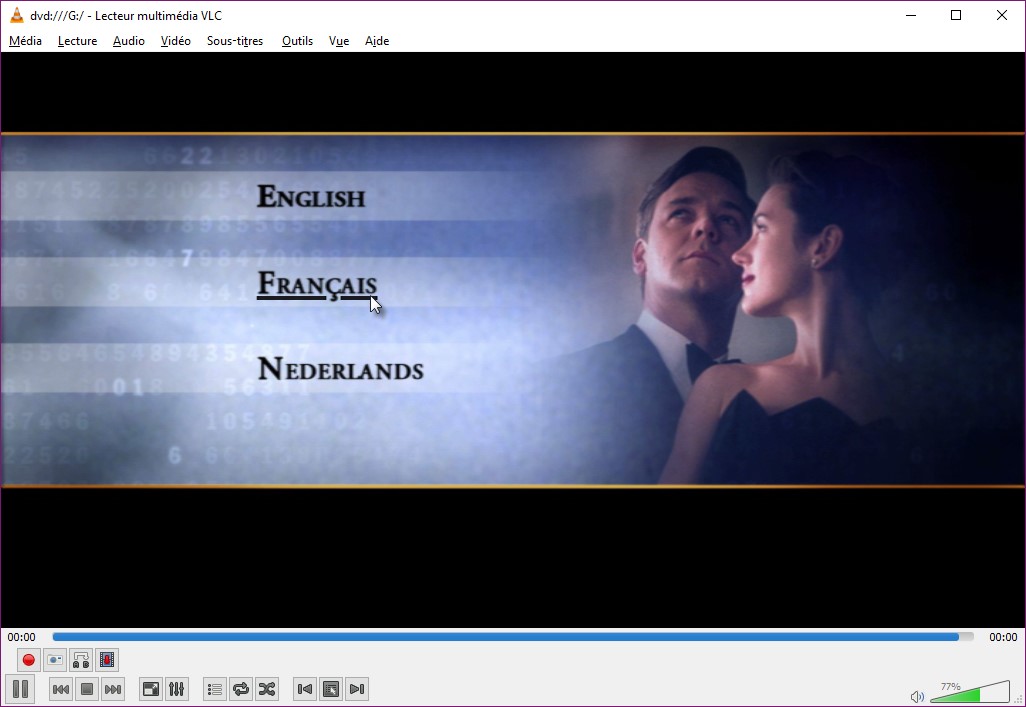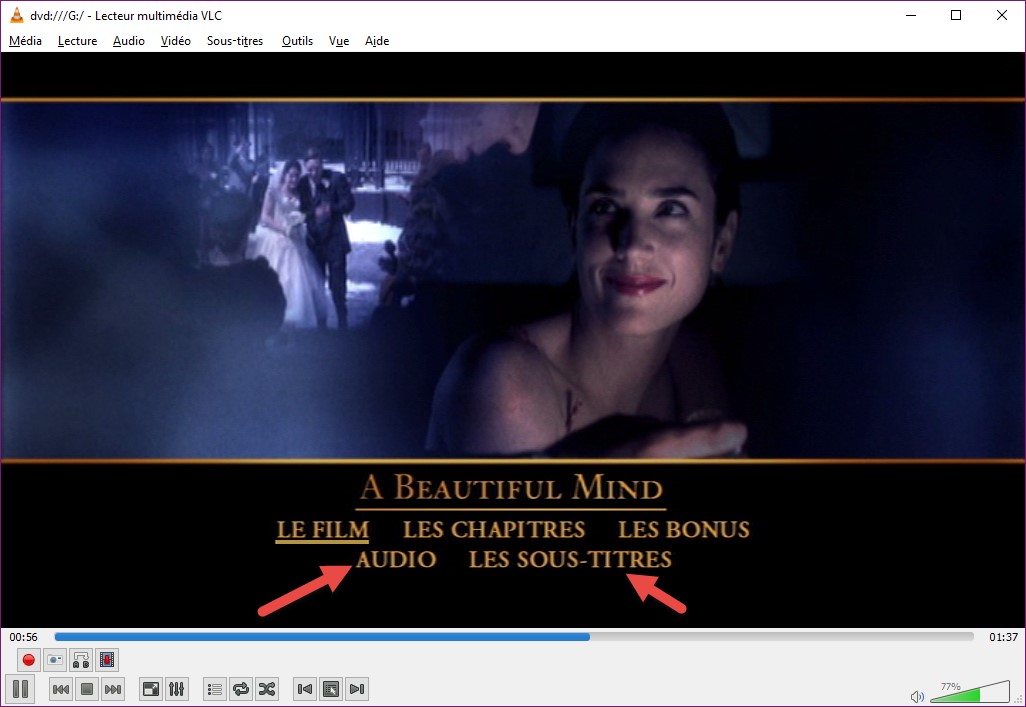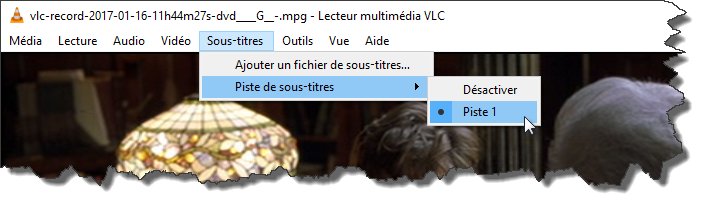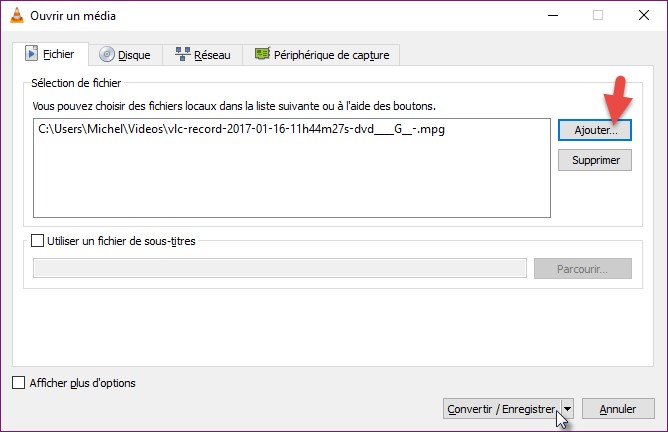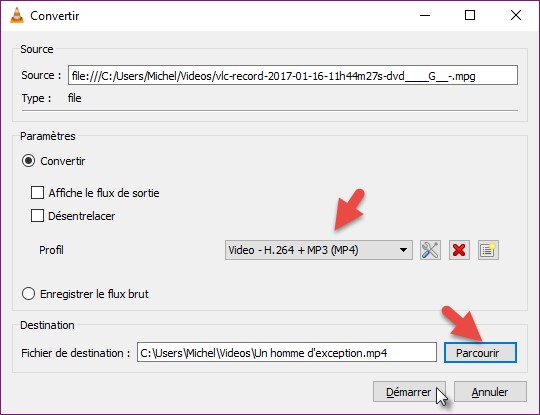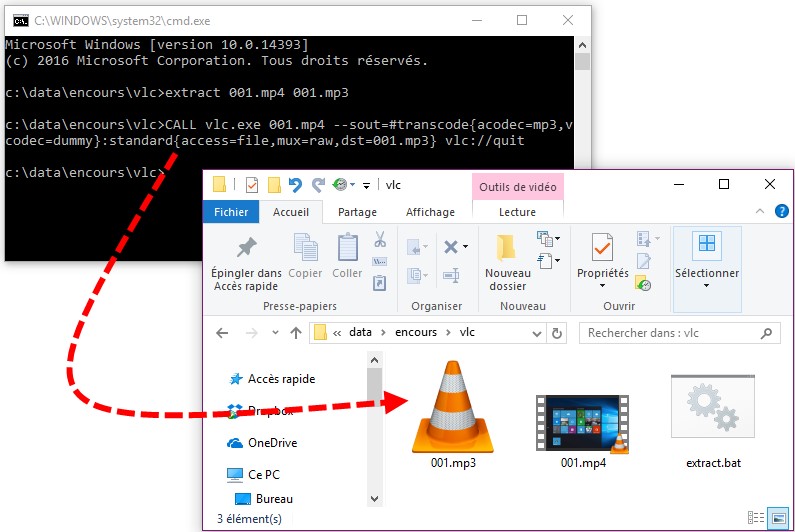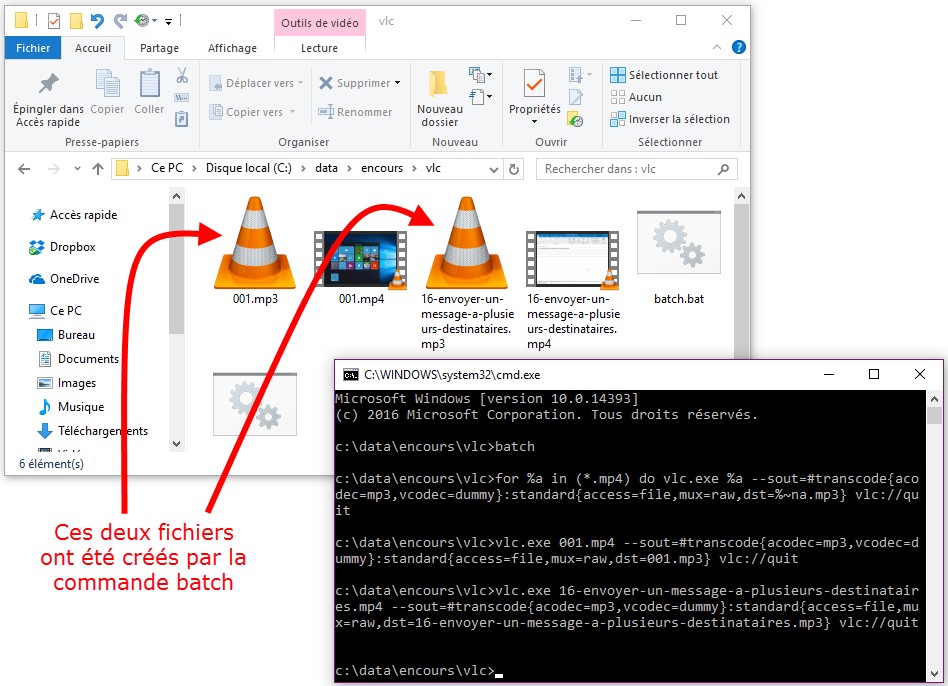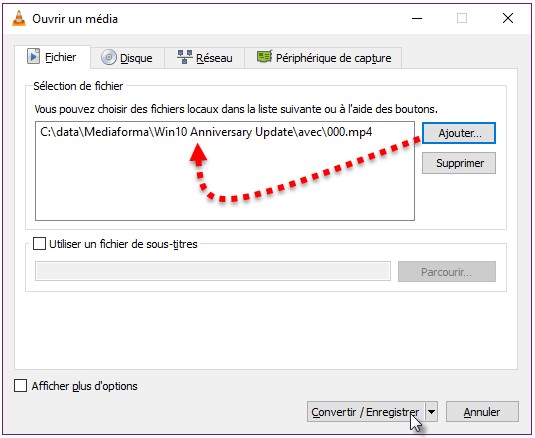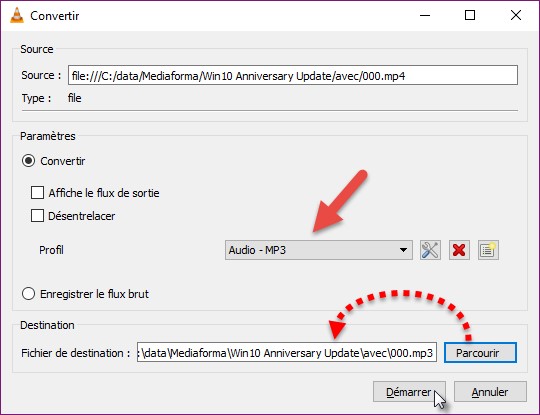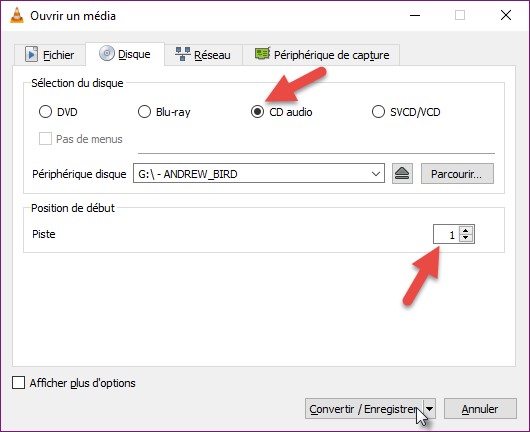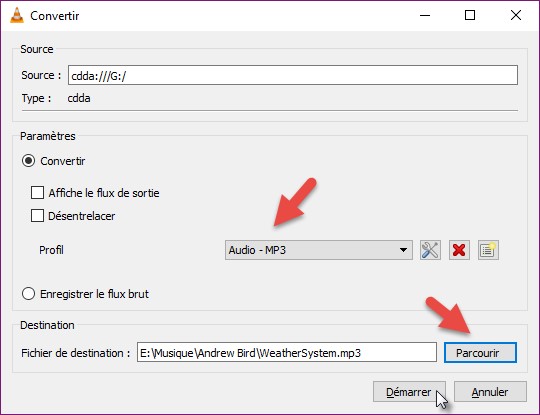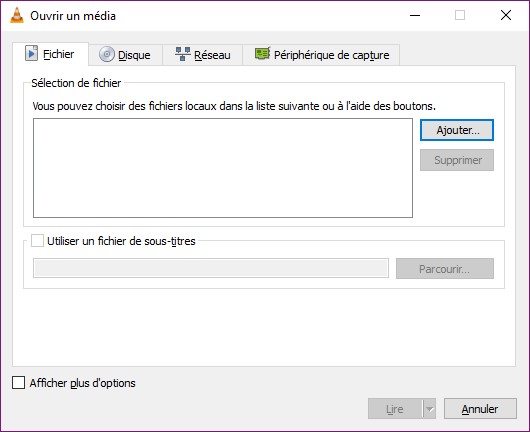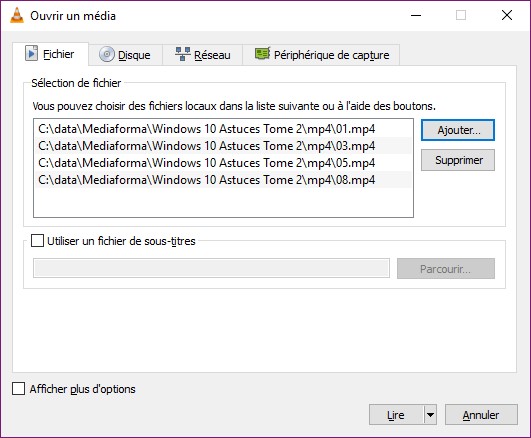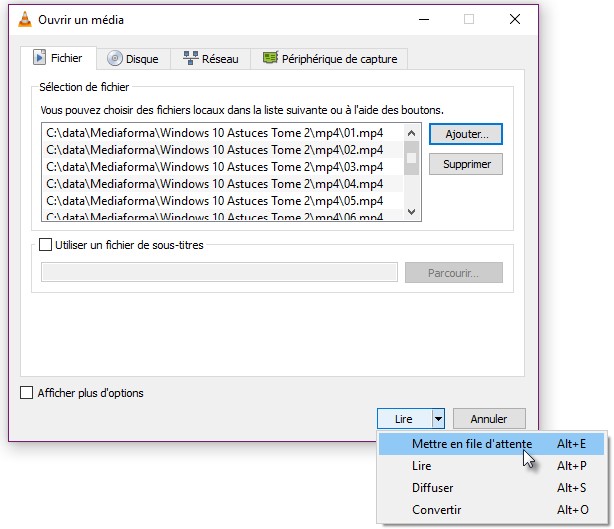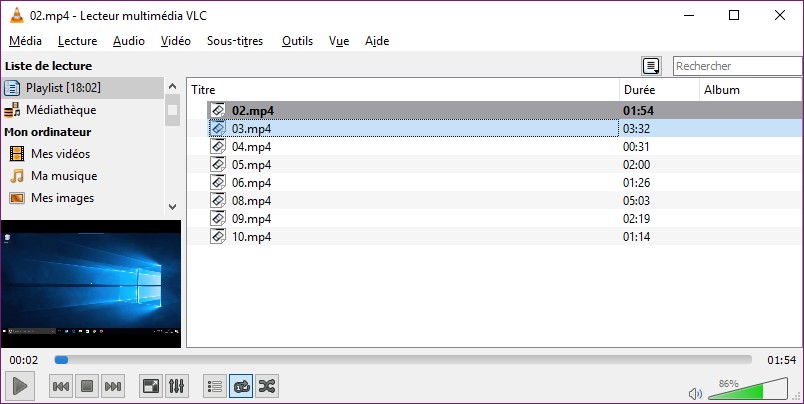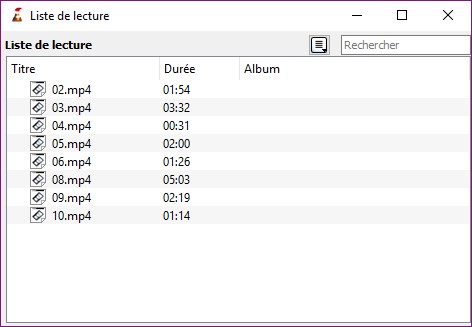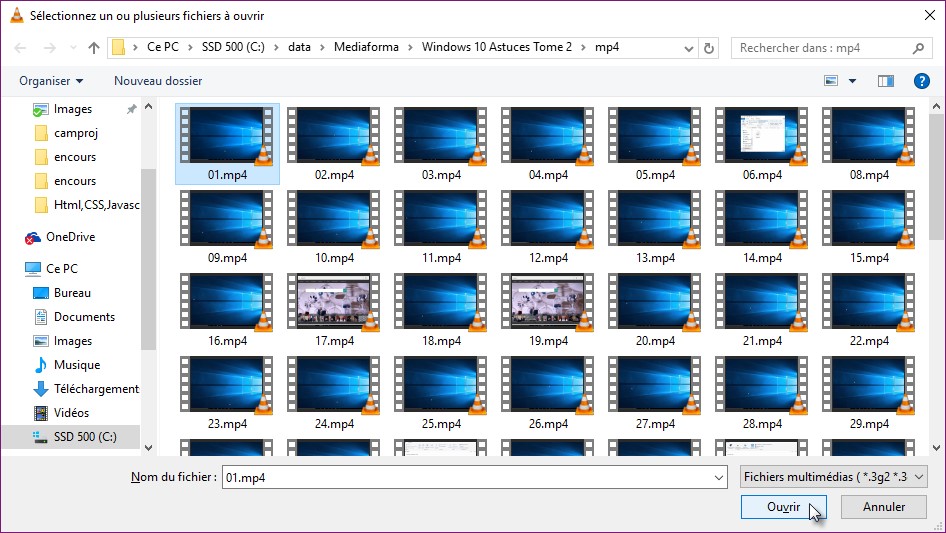Si une webcam est reliée à votre ordinateur, vous pouvez effectuer vos captures audio/vidéo depuis VLC.
Lancez la commande Convertir / Enregistrer dans le menu Média ou appuyez sur Contrôle + R. La boîte de dialogue Ouvrir un média s’affiche. Basculez sur l’onglet Périphérique de capture. Sélectionnez votre Webcam dans les listes déroulantes Nom du périphérique vidéo et Nom du périphérique audio, puis cliquez sur Convertir / Enregistrer :
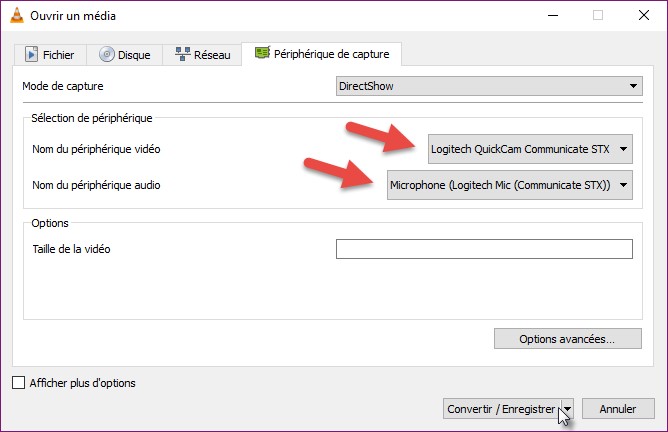
Sous Convertir, cochez la case Affiche le flux de sortie, choisissez un format pour le fichier de capture dans la liste déroulante Profil, cliquez sur Parcourir pour choisir le dossier et le fichier de capture puis cliquez sur Démarrer pour démarrer l’enregistrement.
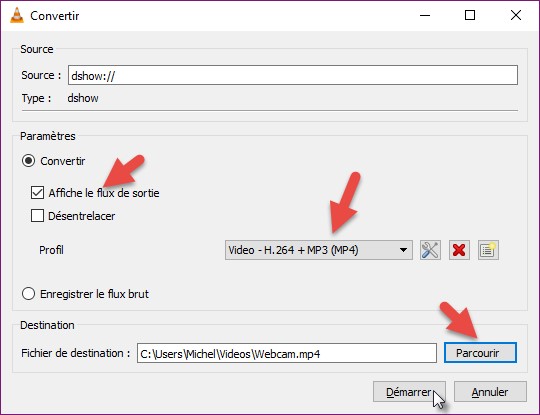
L’enregistrement commence. Cliquez sur Arrêter la lecture pour terminer l’enregistrement.