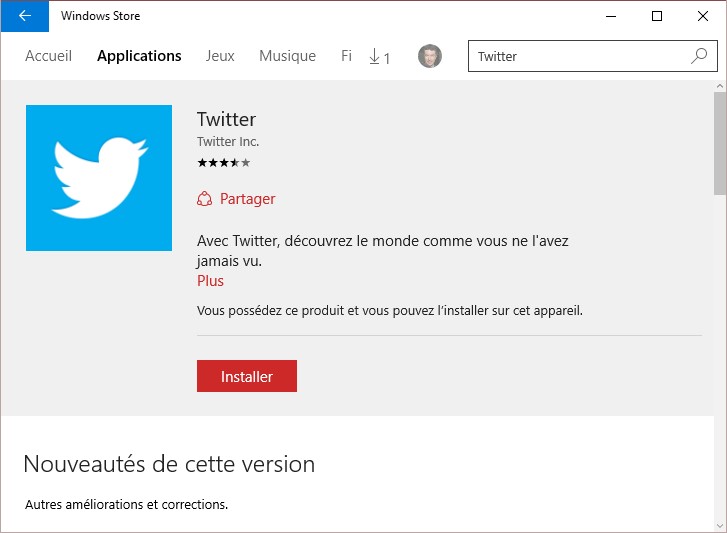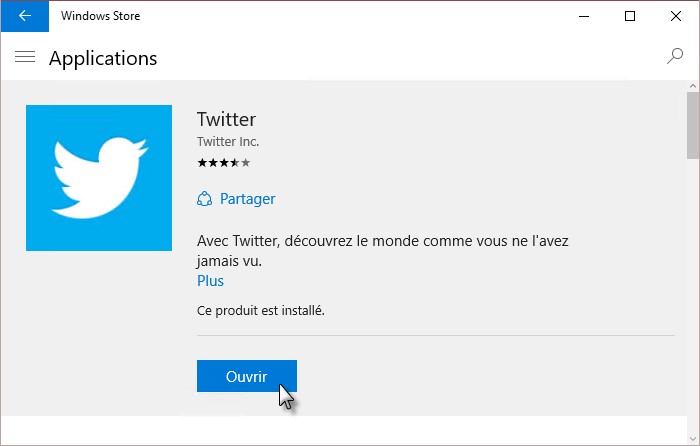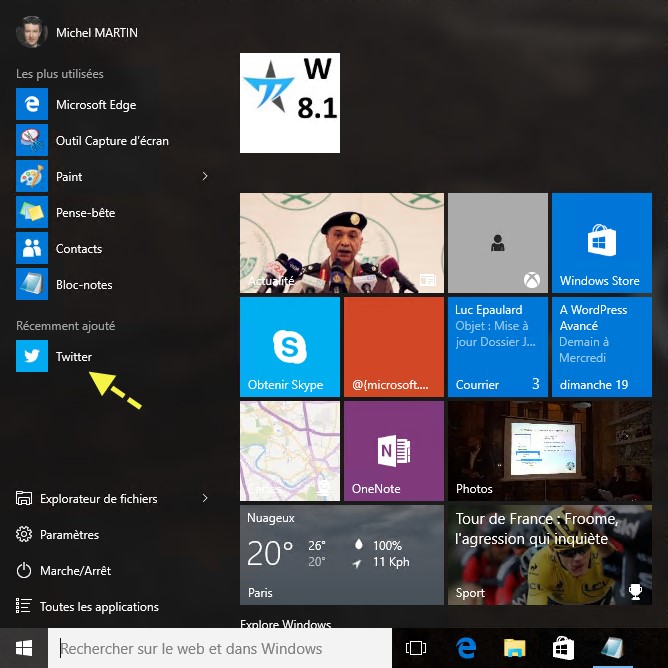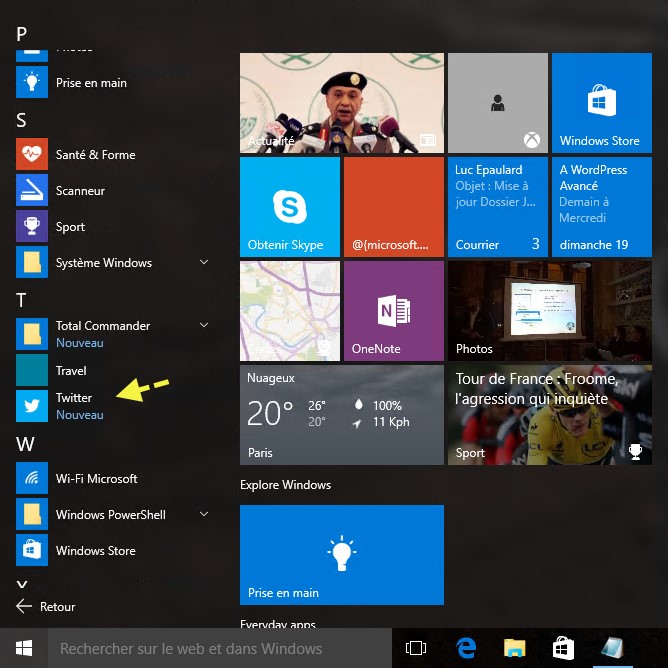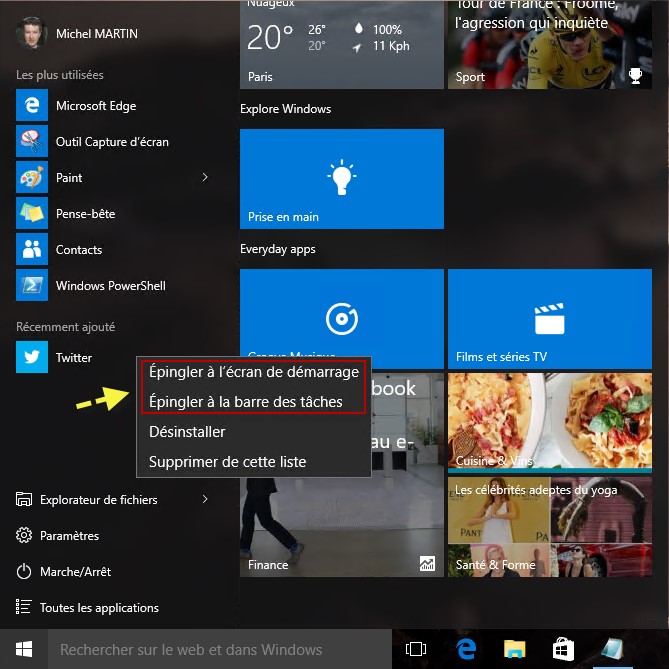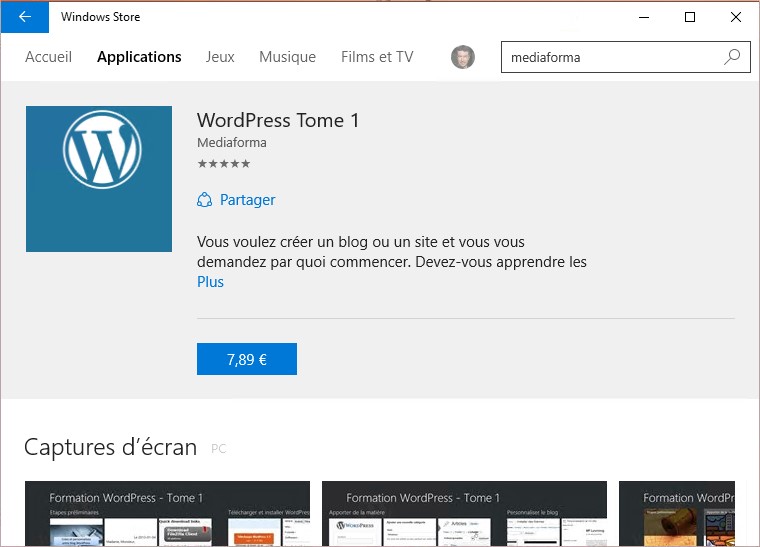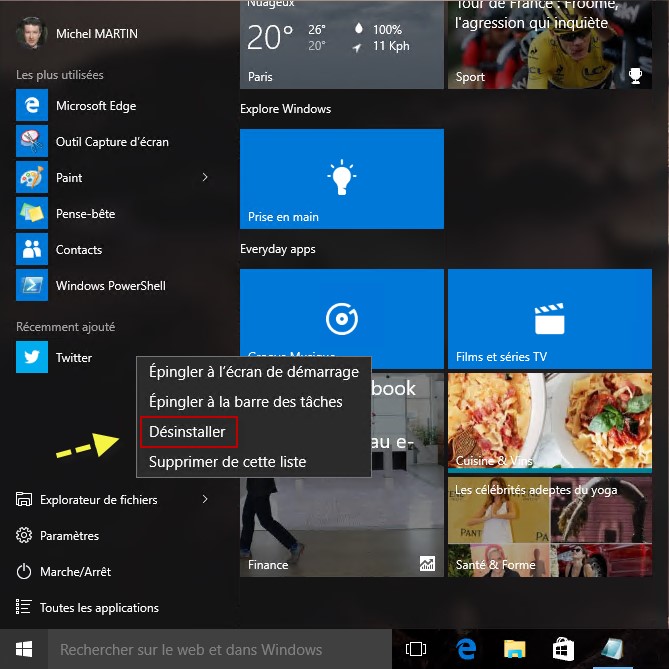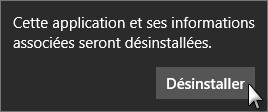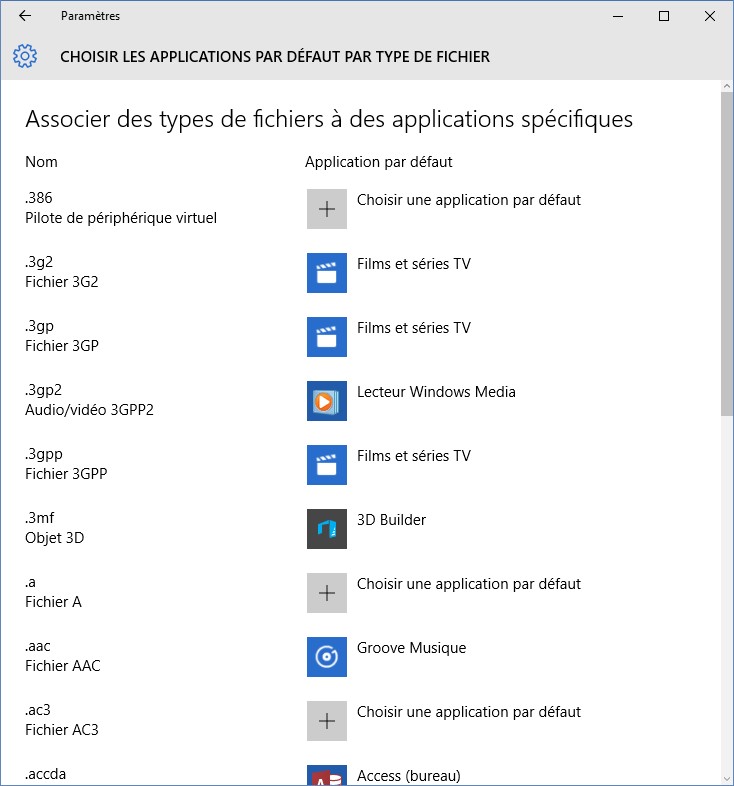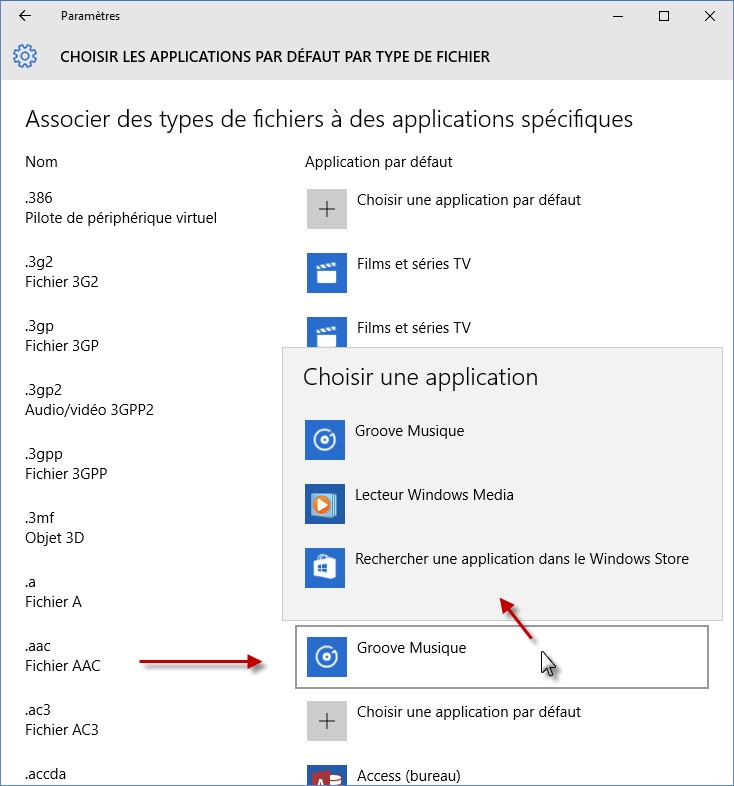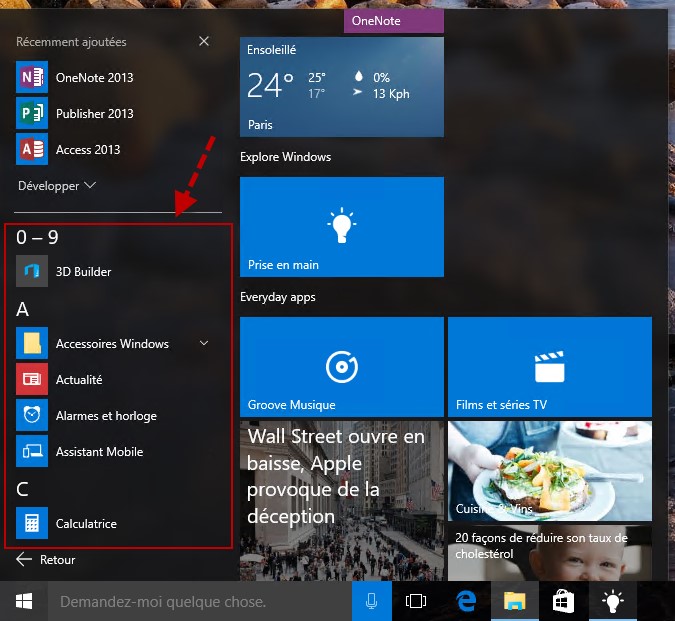Pour installer une application, vous devez passer par le Windows Store. Cliquez sur l’icône Windows Store dans la barre des tâches. Si cette icône n’est pas présente, cliquez sur Démarrer ou appuyez puis relâchez la touche Windows du clavier. La vignette Windows Store apparaît dans la partie droite du menu Démarrer. Cliquez dessus :
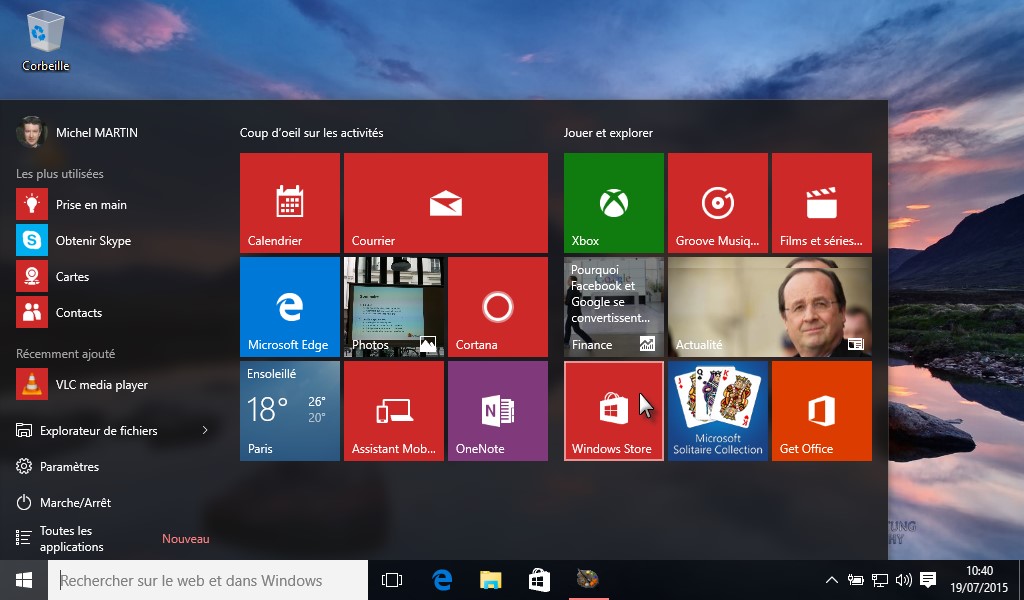
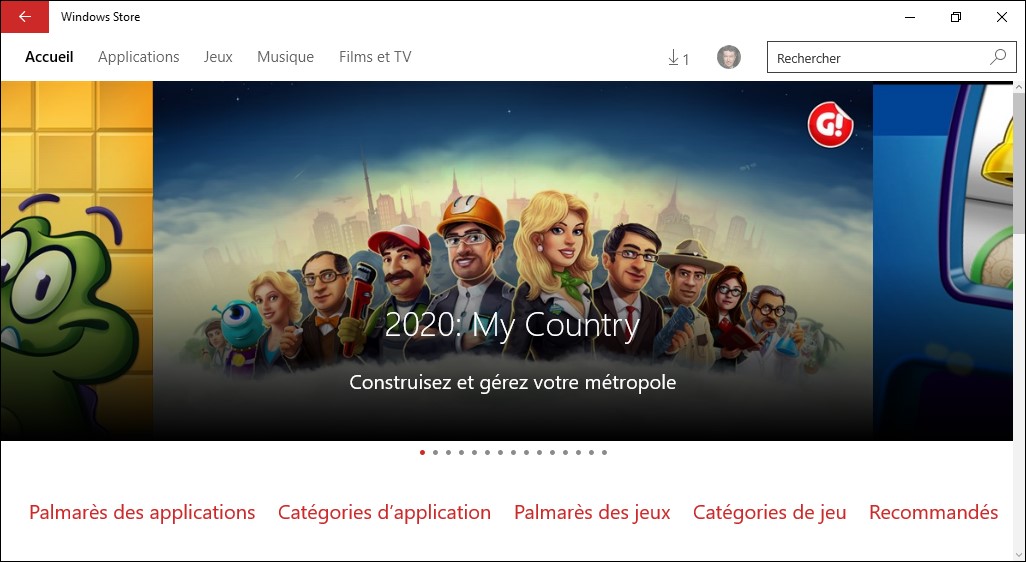
Supposons par exemple que vous vouliez installer l’application Twitter. Tapez twitter dans la zone de texte Rechercher et appuyez sur la touche Entrée du clavier. L’écran de présentation de l’application Twitter s’affiche. Parcourez-le et cliquez sur Installer pour installer l’application :