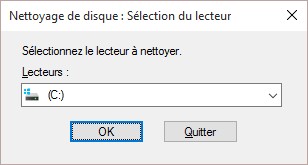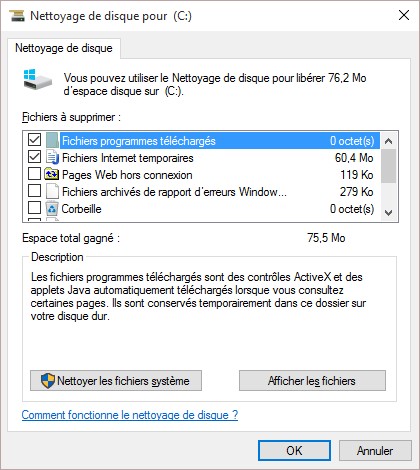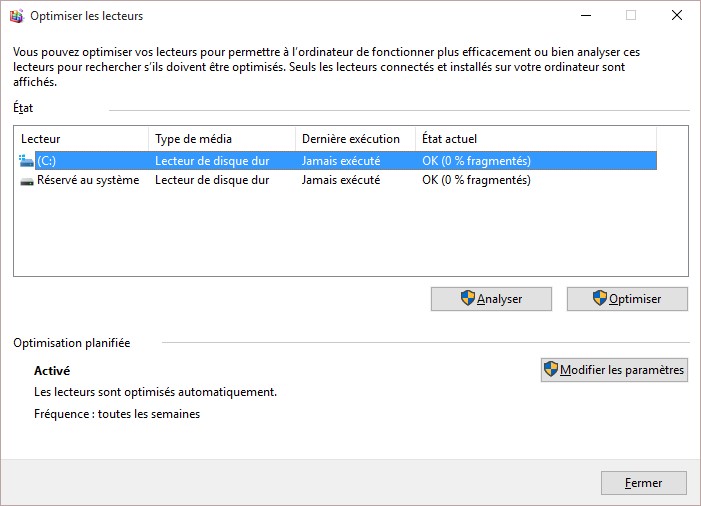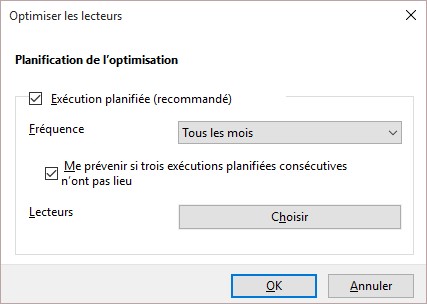Vous ne pensiez jamais arriver à remplir votre disque de 1 ou 2 To ? Et pourtant, il frôle l’asphyxie ! Mais où est donc passé tout l’espace dont vous disposiez il y a quelque mois encore ?
Cette rubrique va vous montrer comment utiliser l’Explorateur de fichiers pour débusquer les fichiers de grande taille sur votre disque. Vous pourrez certainement en supprimer quelques-uns et ainsi redonner un peu d’oxygène à votre disque.
Cliquez sur l’icône de l’Explorateur de fichiers dans la barre des tâches. Cliquez sur Ce PC dans le volet gauche puis sur le disque dans lequel vous voulez rechercher les gros fichiers dans le volet droit. Cliquez dans la zone de texte Rechercher dans la partie supérieure droite de la fenêtre. L’onglet Recherche est ajouté au ruban et automatiquement sélectionné. Dans le groupe Affiner, déroulez la liste Taille et choisissez Gigantesque :
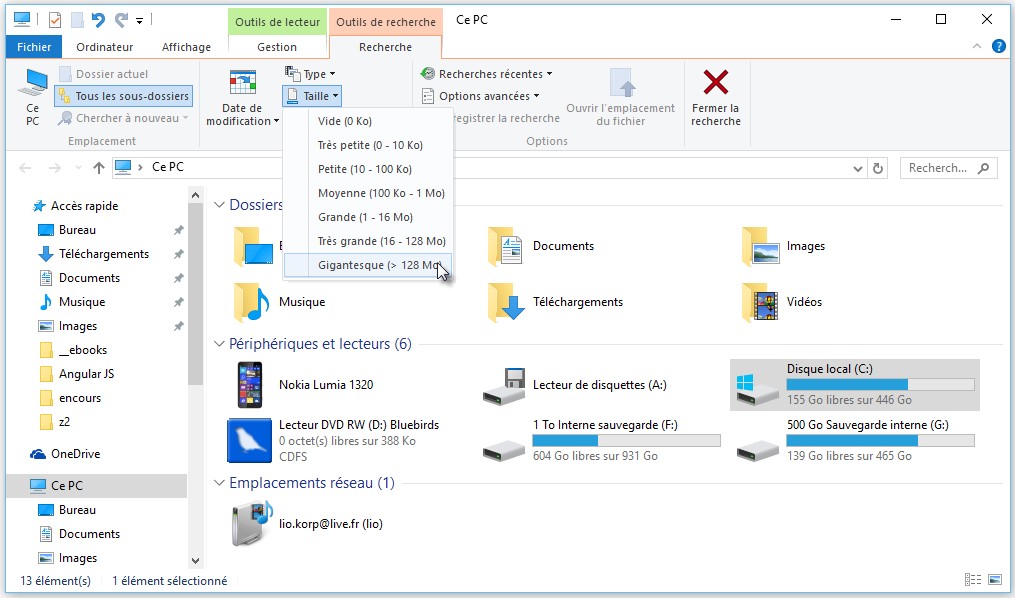
Laissez le temps nécessaire à Windows pour parcourir votre disque et pour afficher les fichiers de grande taille.
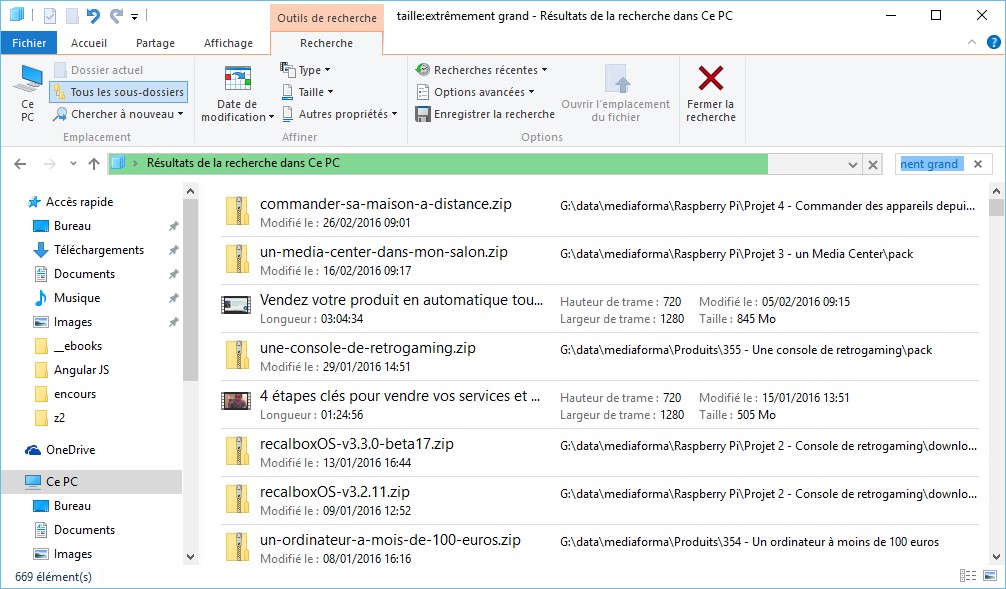
Pour faciliter l’identification des très très gros fichiers, basculez sur l’onglet Affichage et sélectionnez Détails dans le groupe Disposition. Cliquez alors sur l’en-tête Taille pour classer les fichiers par taille décroissante :
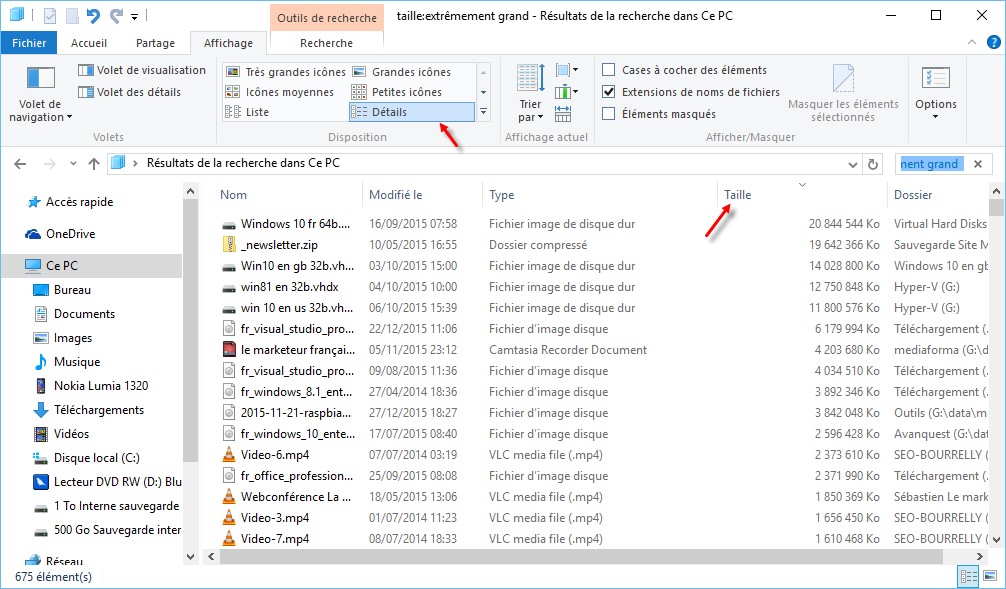
Il ne vous reste plus qu’à parcourir la liste et à supprimer les fichiers qui ne vous sont pas indispensables.