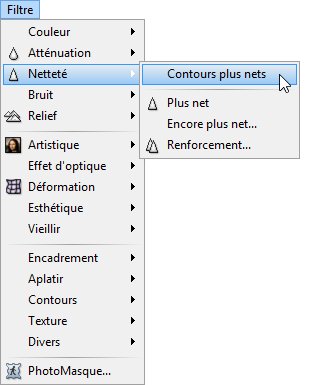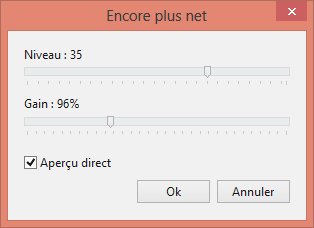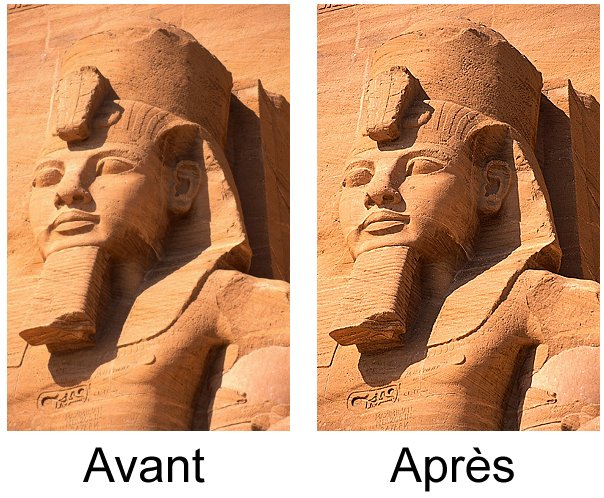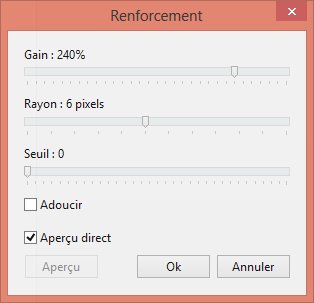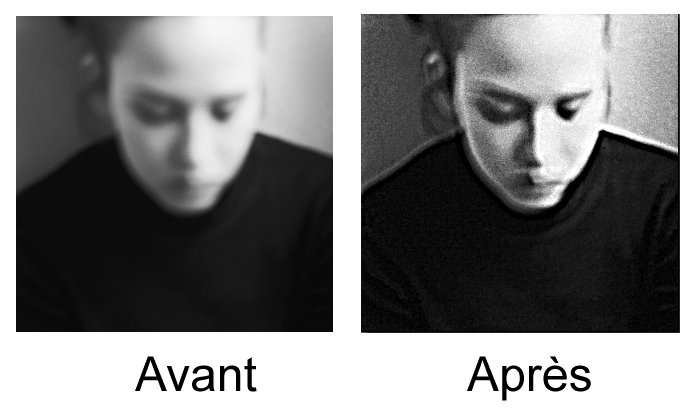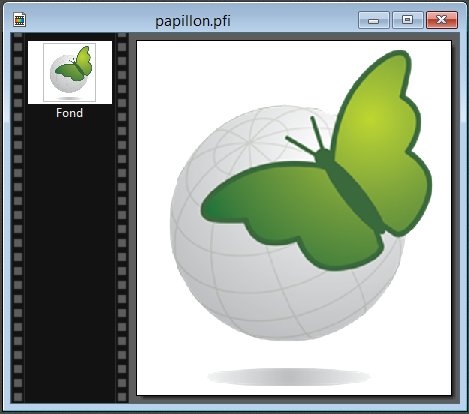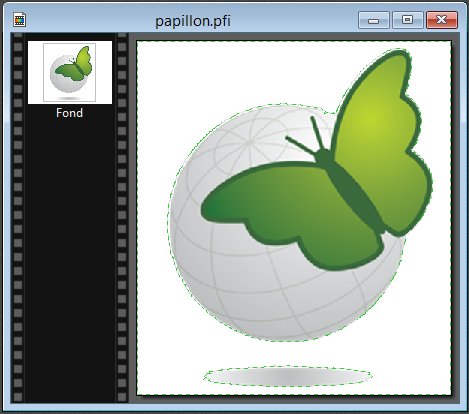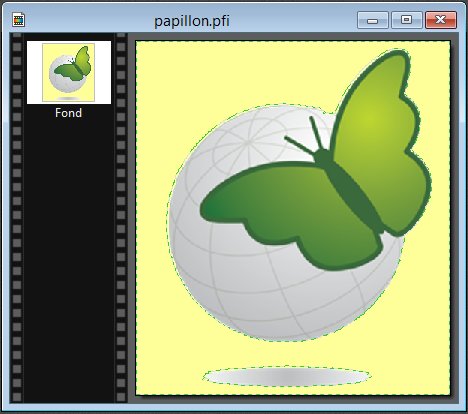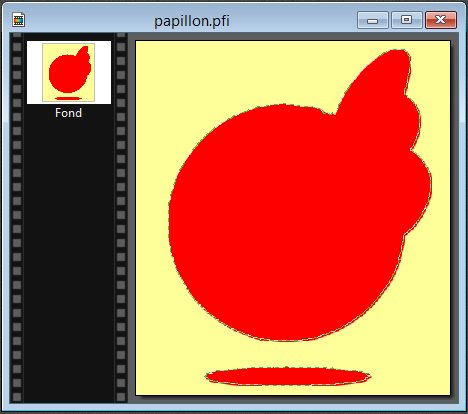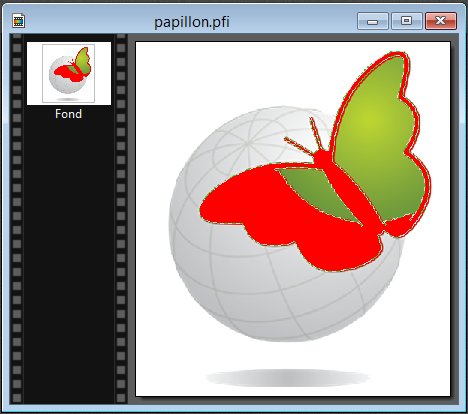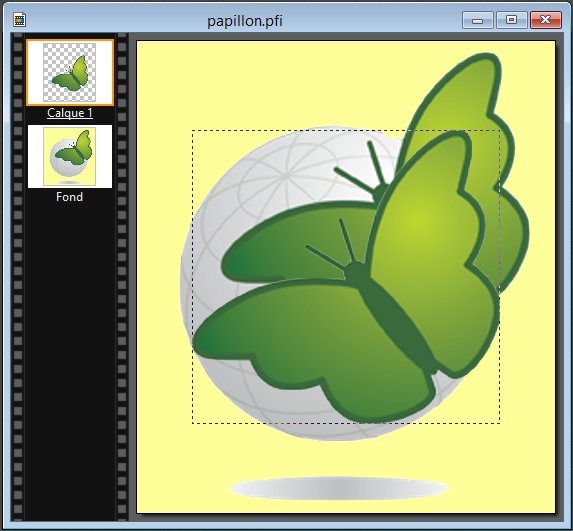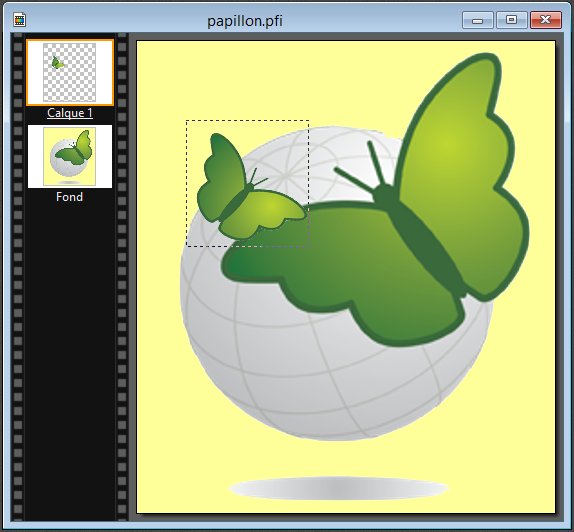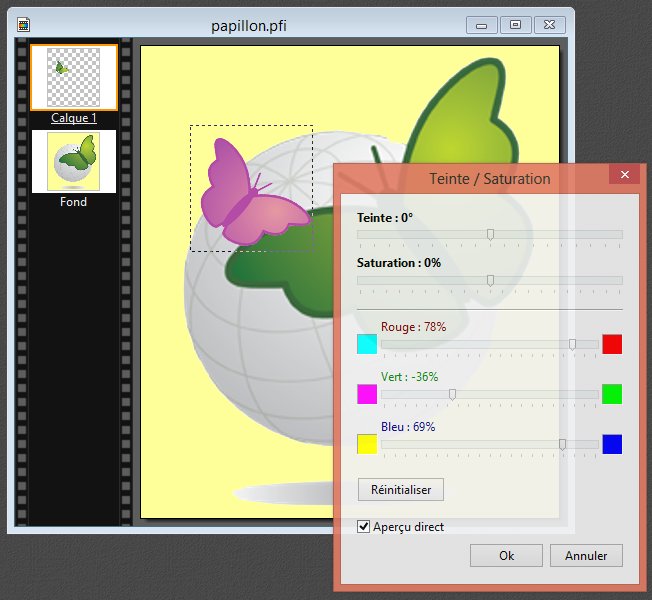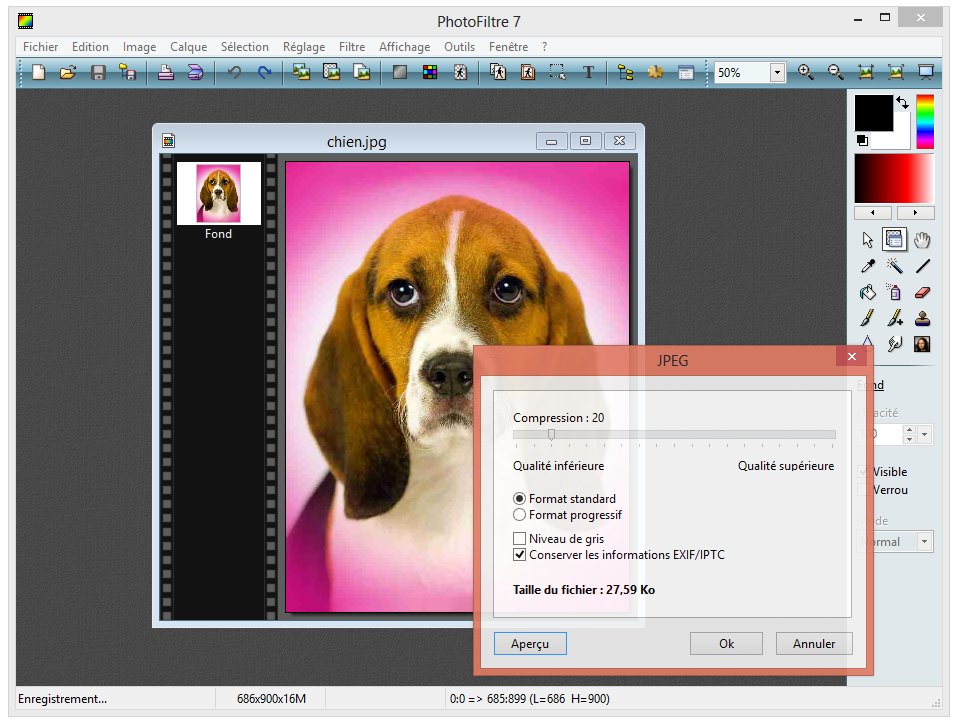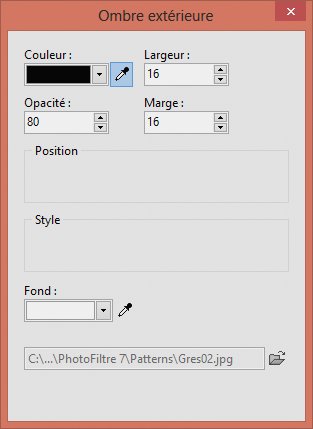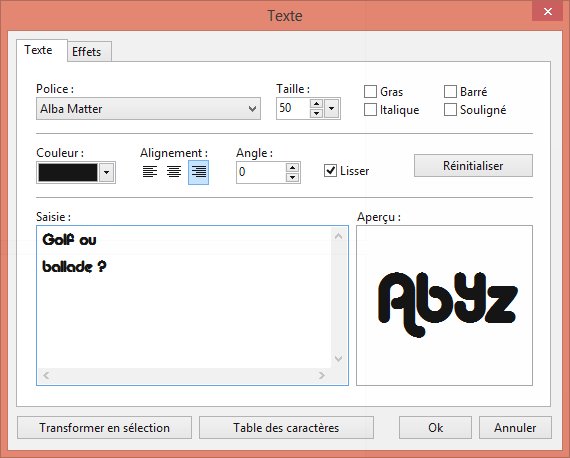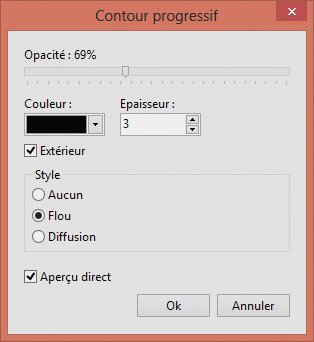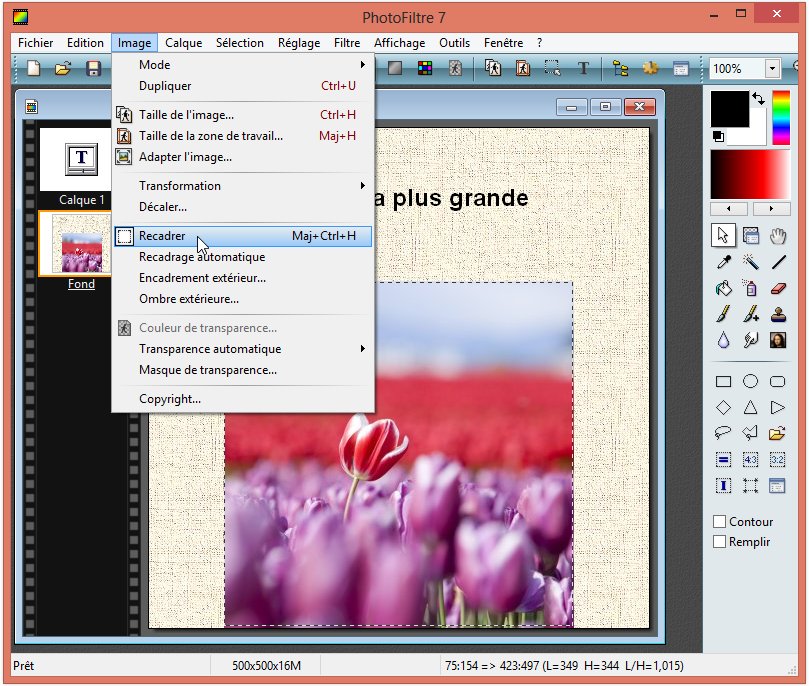Les photos prises de près avec une grande ouverture ont une faible profondeur de champ. En d’autres termes, seuls les éléments se trouvant à une distance bien précise de l’objectif sont nets. Cela donne un aspect professionnel à la photo. Dans cette rubrique, vous allez apprendre à recréer cet effet pour mettre en valeur une partie d’une photo et estomper le reste.
Dans cette photo, tous les tournesols sont nets. Nous allons conserver la netteté du tournesol en avant-plan et rendre les autres flous, comme si la photo avait été prise avec une grande ouverture.
Nous commençons par choisir l’outil Sélection et la forme Polygone dans la palette d’outils. Dans cette première étape, nous allons détourer grossièrement le premier tournesol. Le but n’est pas d’obtenir un résultat irréprochable, mais plutôt de vous montrer comment faire. Nous cliquons sur la photo pour marquer le premier point du polygone, puis nous entourons grossièrement les pétales du tournesol. Cette opération est laborieuse, mais plus vous lui consacrerez de temps et plus l’effet obtenu sera réaliste. Une fois les pétales entourés, fermez le polygone en rejoignant le point de départ. PhotoFiltre identifie le polygone et le représente par des pointillés animés.
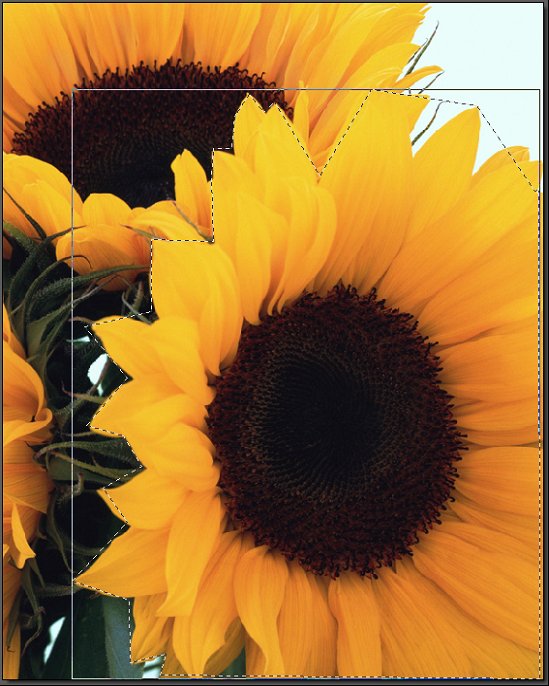
Le filtre ne doit pas porter sur la sélection mais sur la portion d’image non sélectionnée. Il convient donc d’inverser la sélection. Pour cela, lancez la commande Inverser dans le menu Sélection ou appuyez sur Ctrl + I.
Déroulez le menu Filtre, pointez Atténuation et cliquez sur Encore plus flou. Cette action affiche la boîte de dialogue Encore plus flou. Cochez la case Aperçu direct et modifiez le rayon de l’effet pour obtenir le résultat souhaité. Un rayon égal à 7 semble convenir. Il ne reste plus qu’à cliquer sur OK pour prendre en compte l’effet.