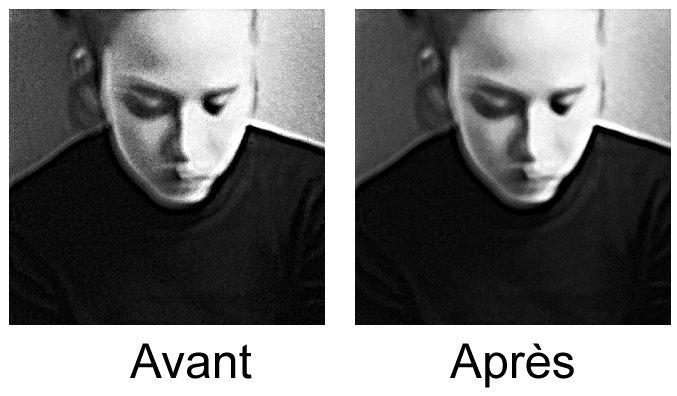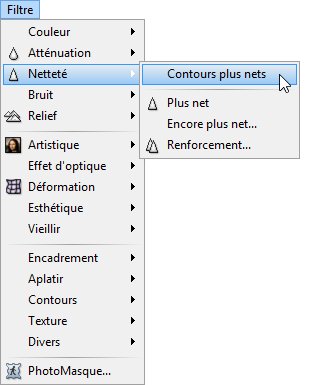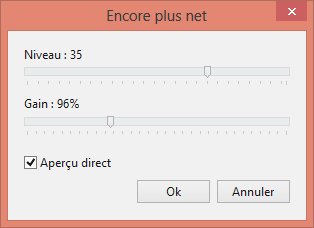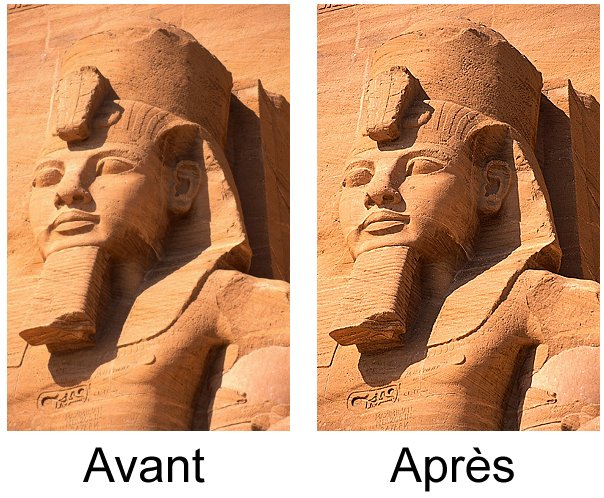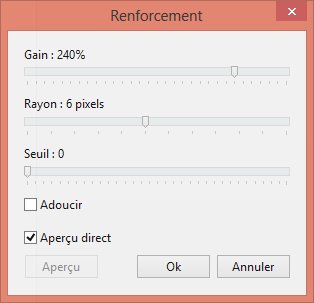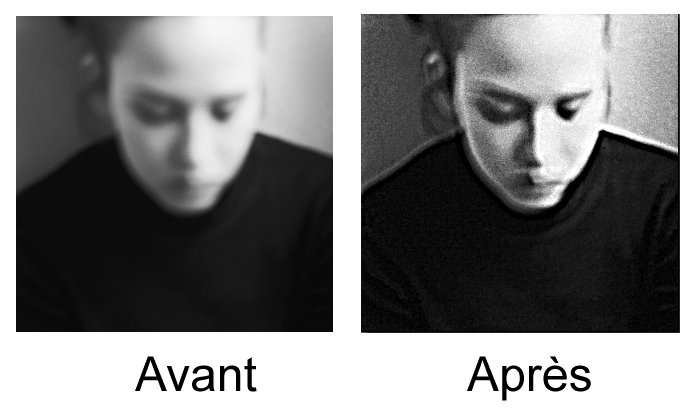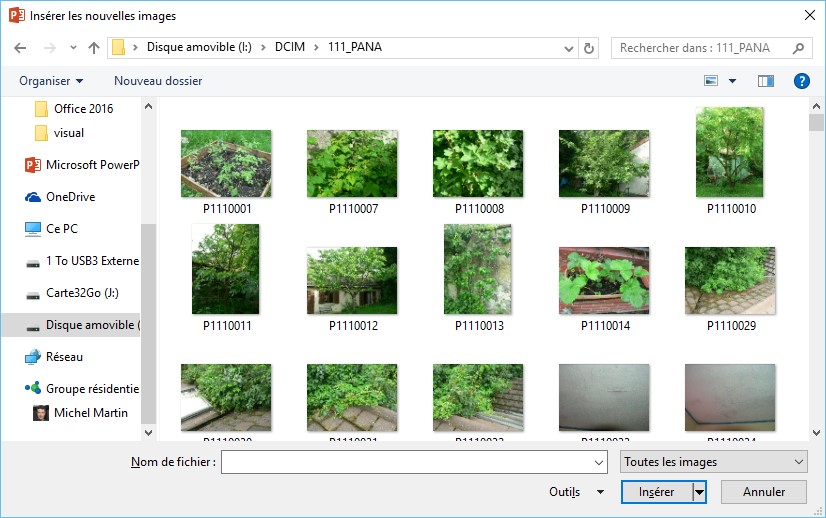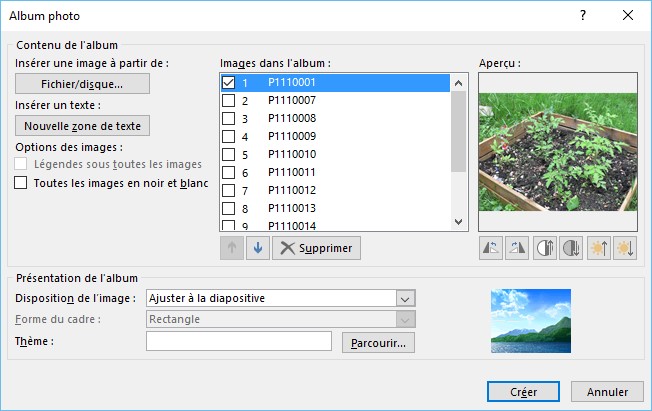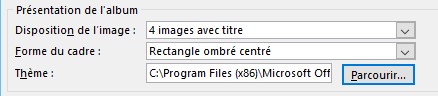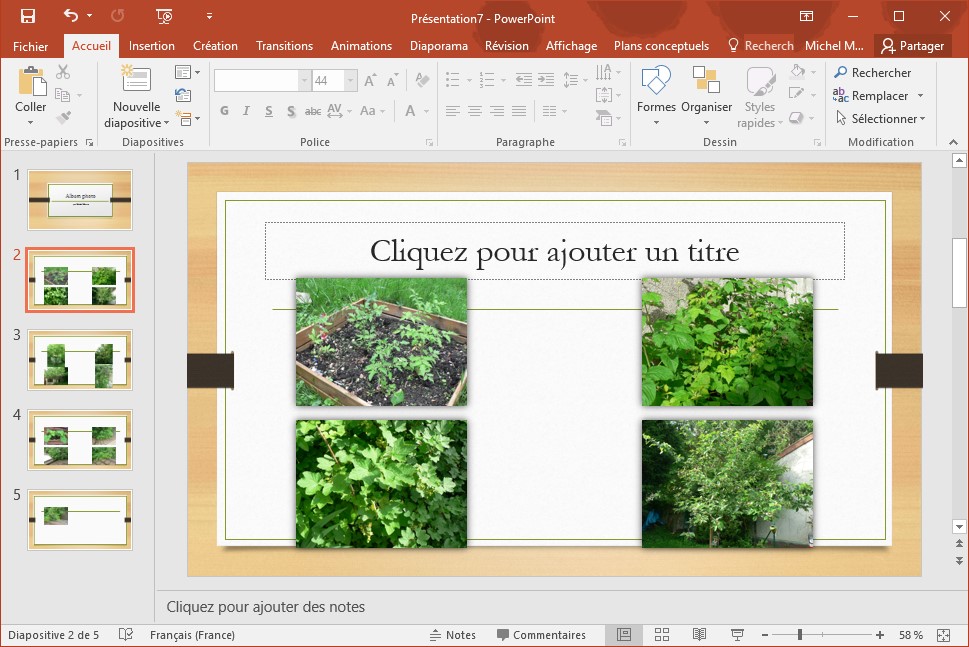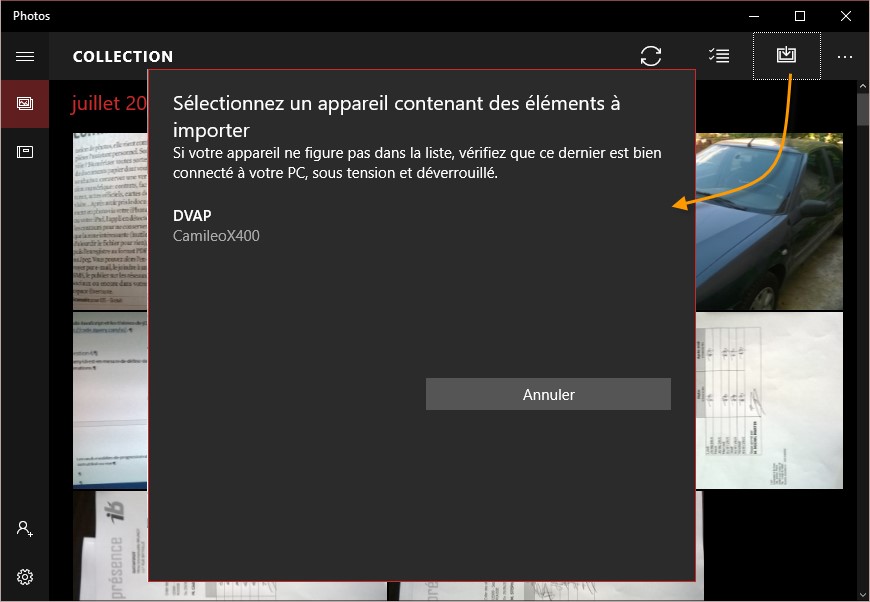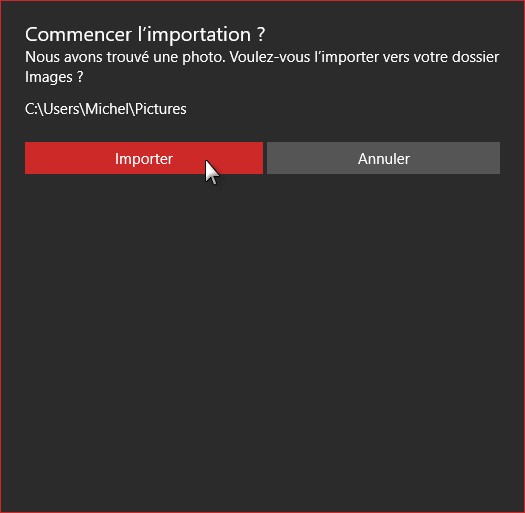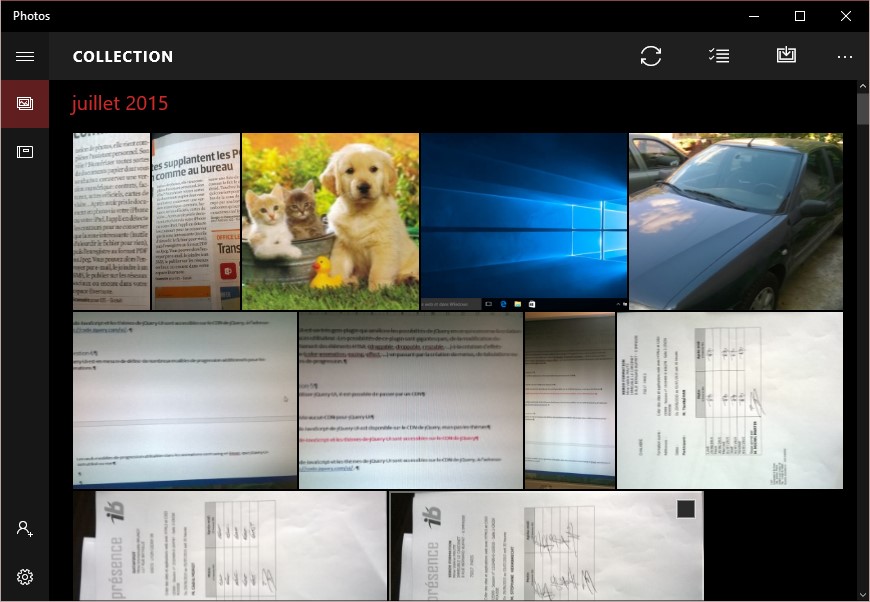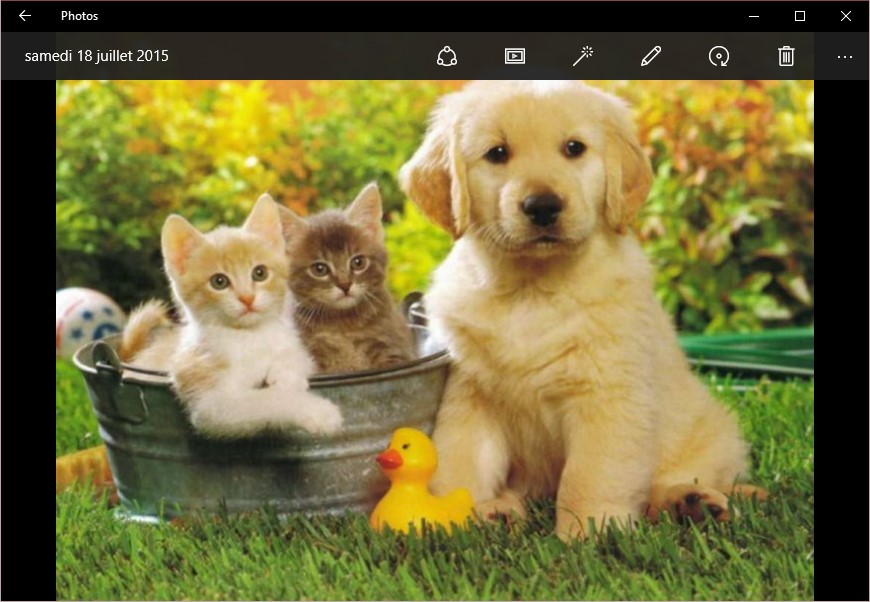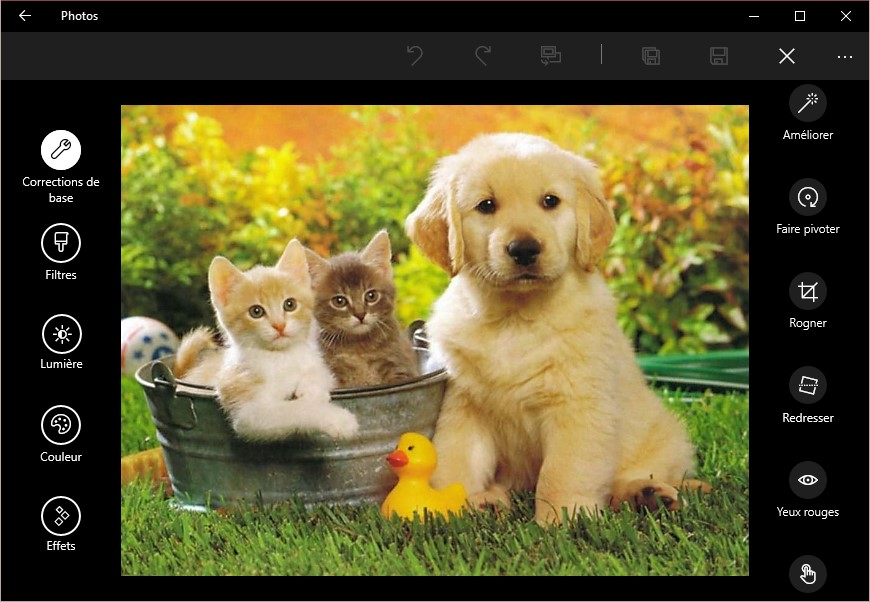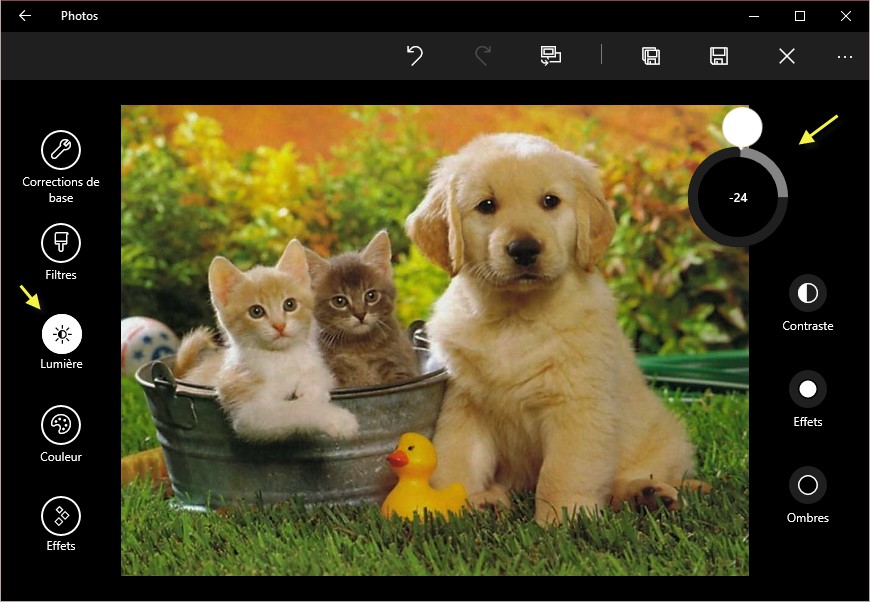Le bruit numérique apparait lors de la prise de vue si vous utilisez des sensibilités élevées (800 ISO par exemple) ou si vous utilisez des poses longues (1/4 seconde par exemple). Il apparait également si vous augmentez un peu trop le contraste d’une image. C’est ce qui s’est produit dans la rubrique précédente. Nous allons diminuer ce bruit en utilisant le filtre Antipoussière de PhotoFiltre.
Déroulez le menu Filtre, pointez l’entrée Bruit et cliquez sur Antipoussière. La boîte de dialogue Antipoussière s’affiche :
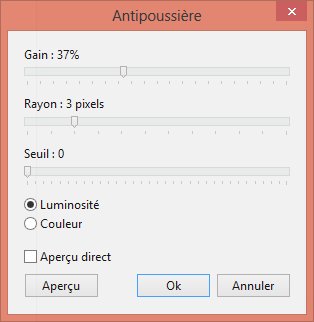
Cochez la case Aperçu direct et modifiez la position des curseurs Gain, Rayon et Seuil pour obtenir l’effet recherché. Cliquez alors sur OK pour prendre en compte les réglages.