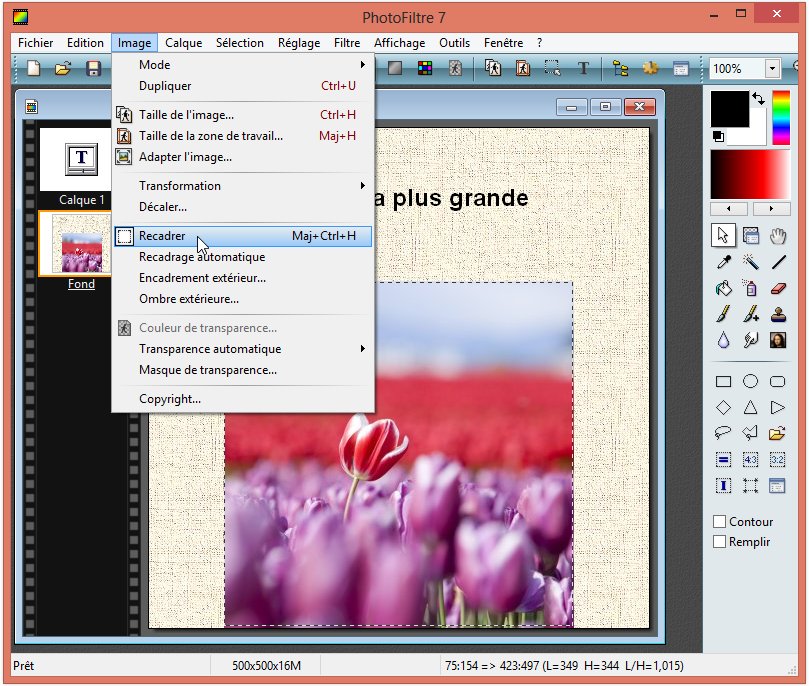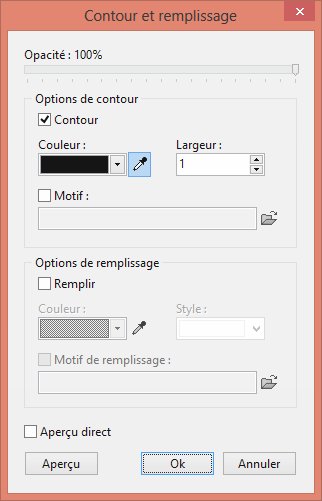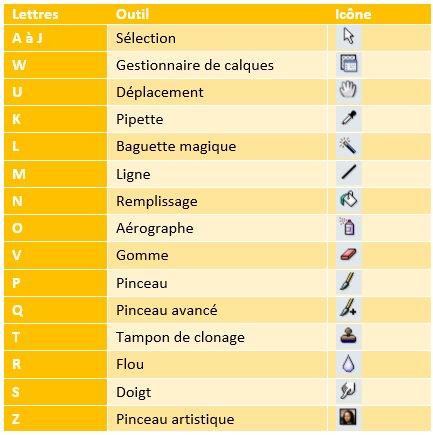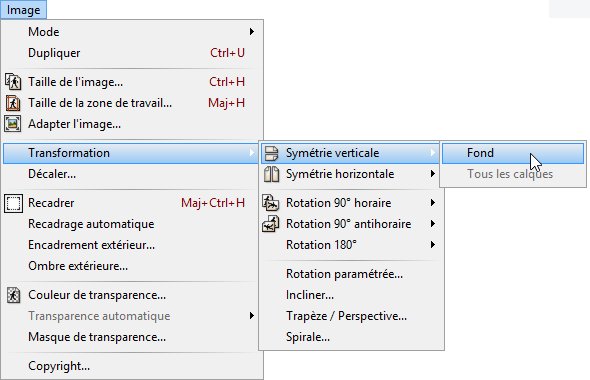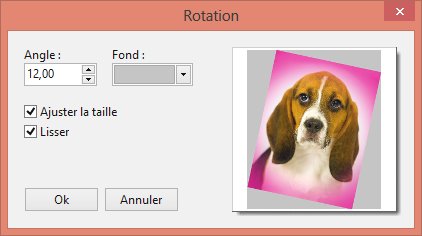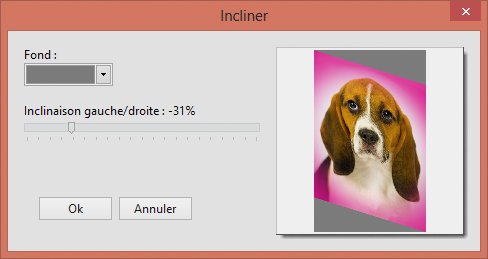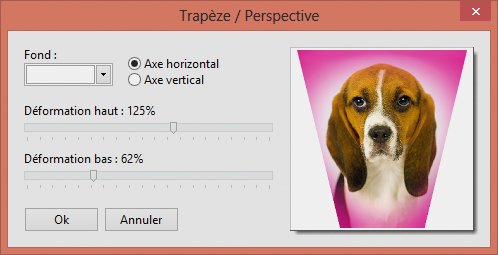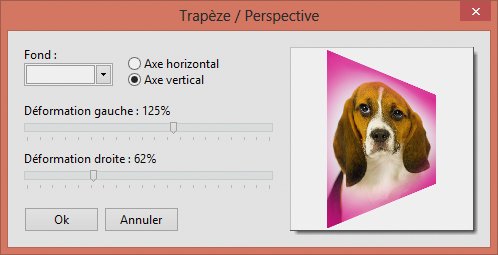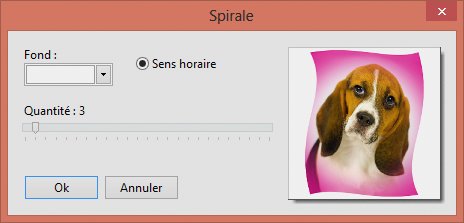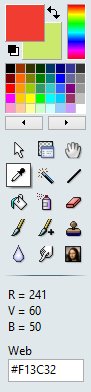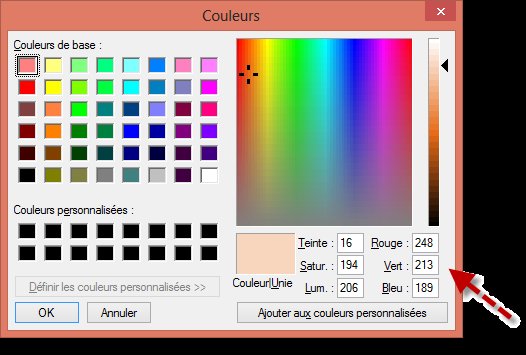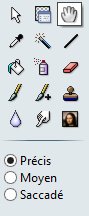Dans la rubrique précédente, vous avez vu comment augmenter la taille de la zone de travail. Nous allons maintenant voir comment la réduire en la recadrant sur une partie de l’image seulement.
Choisissez l’outil Sélection et la forme Rectangle dans la palette d’outils. Sélectionner la partie de l’image que vous voulez conserver. Pour cela, cliquez sur l’image avec le bouton gauche de la souris, maintenez ce bouton enfoncé et faites glisser le pointeur jusqu’à ce que la zone sélectionnée ait la taille désirée. Pendant le déplacement de la souris, des pointillés animés matérialisent la sélection.
Lancez la commande Recadrage automatique dans le menu Image. Seule la partie encadrée de l’image est conservée.