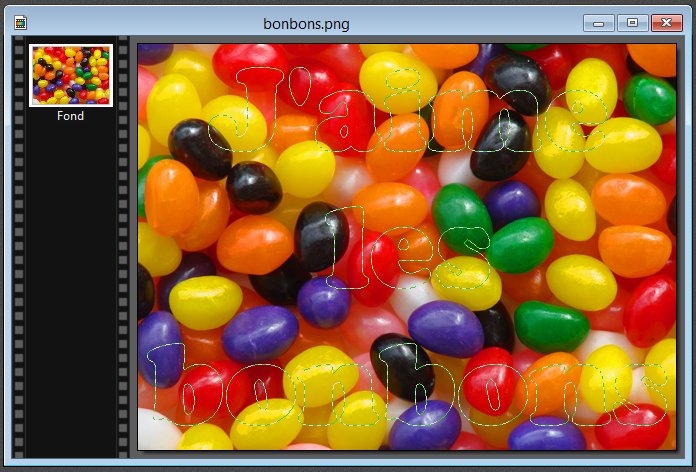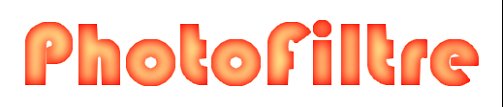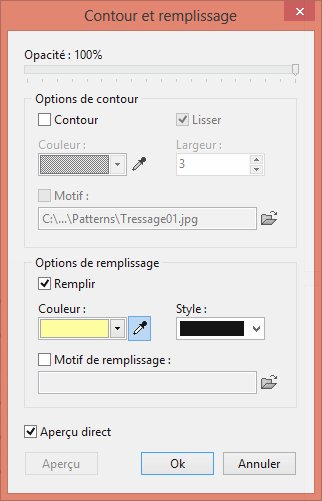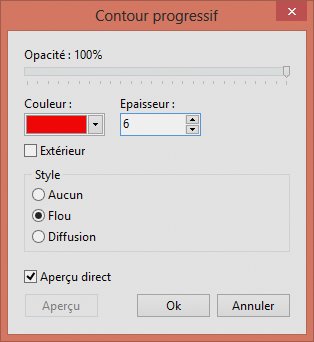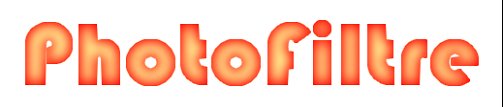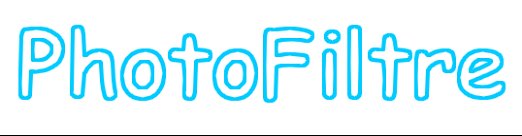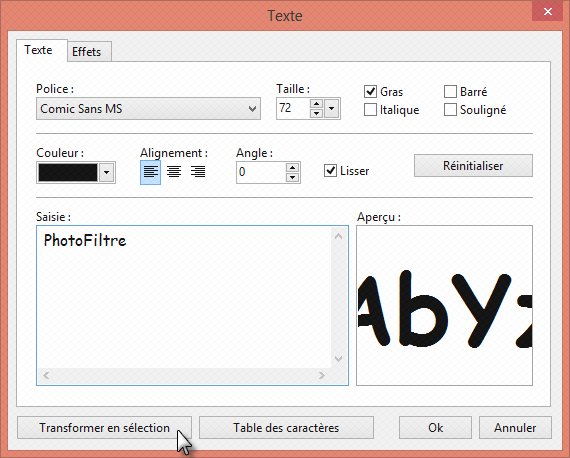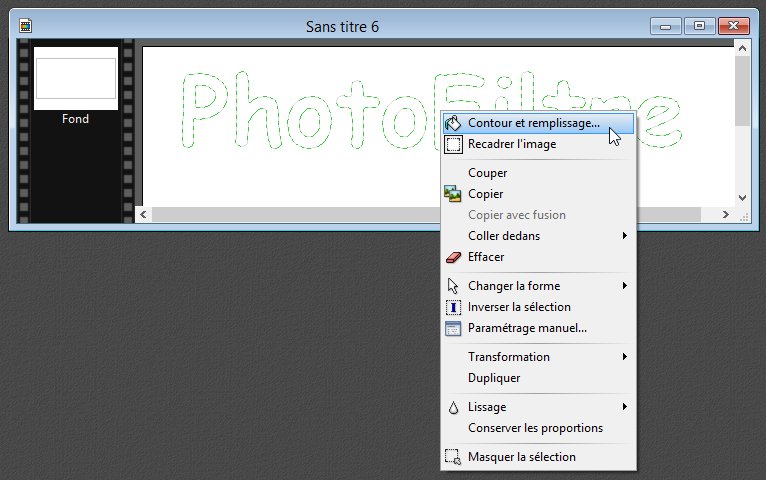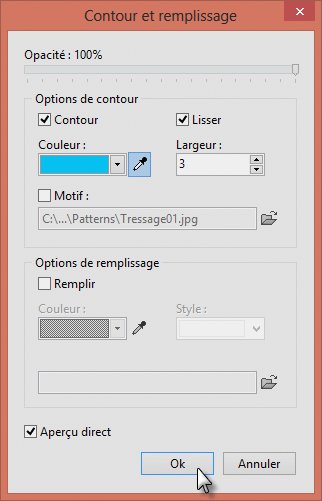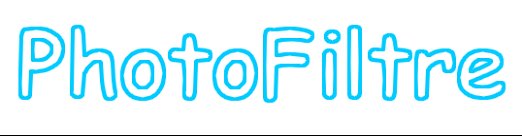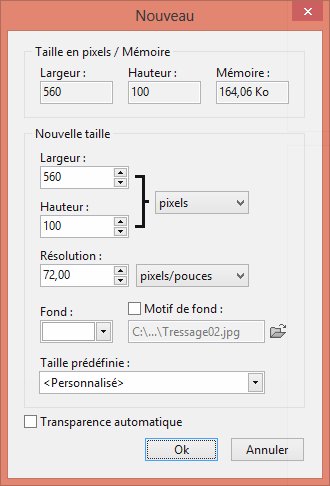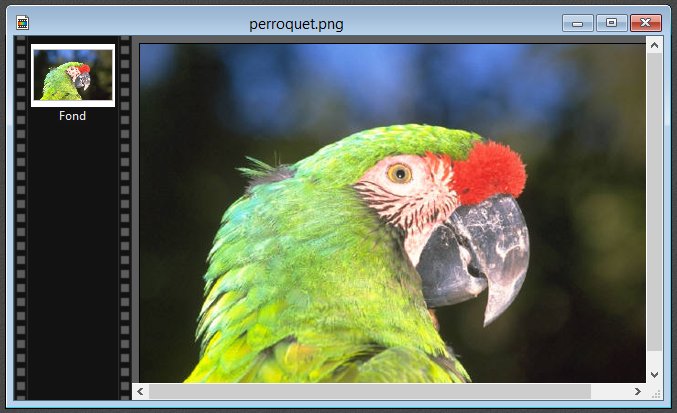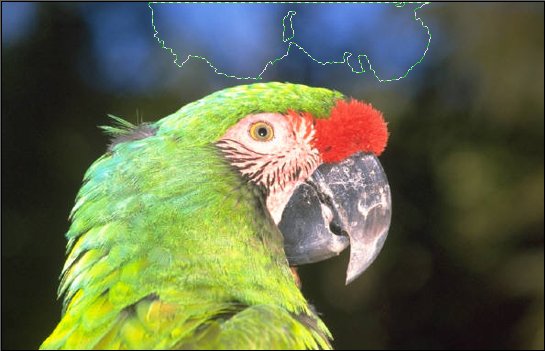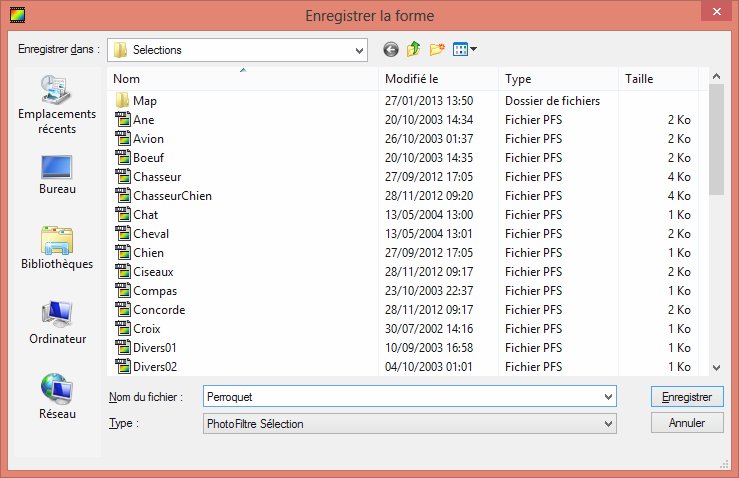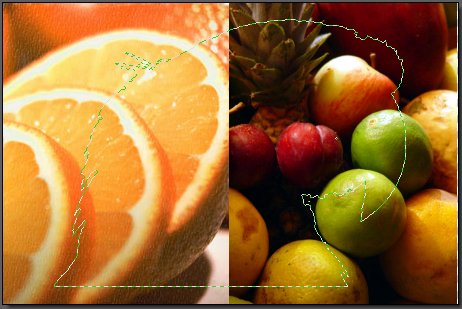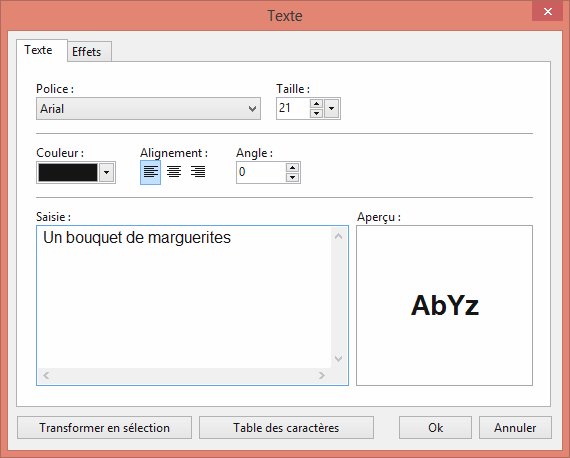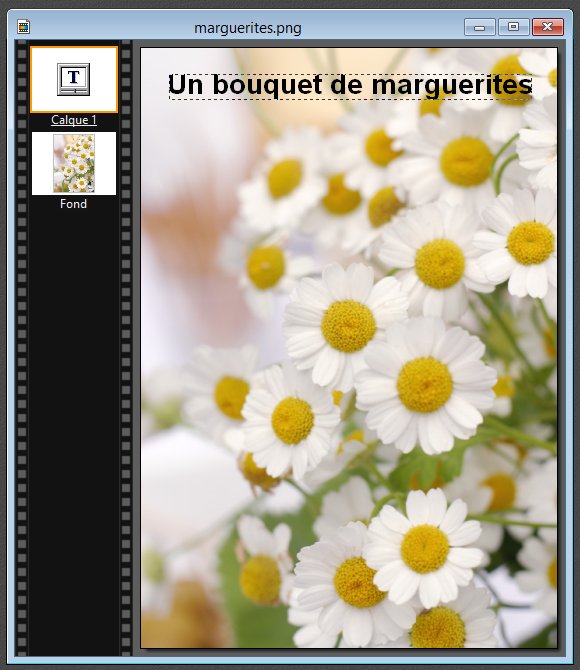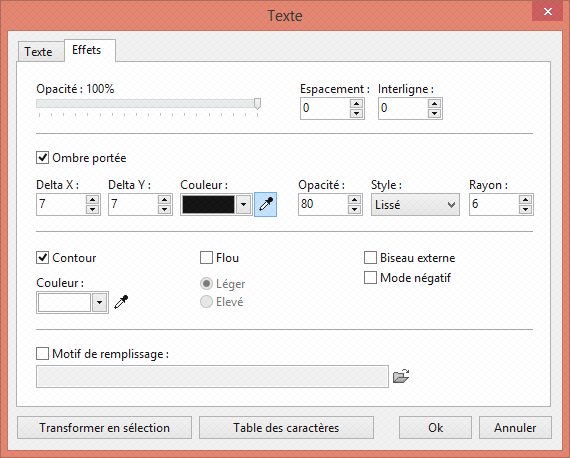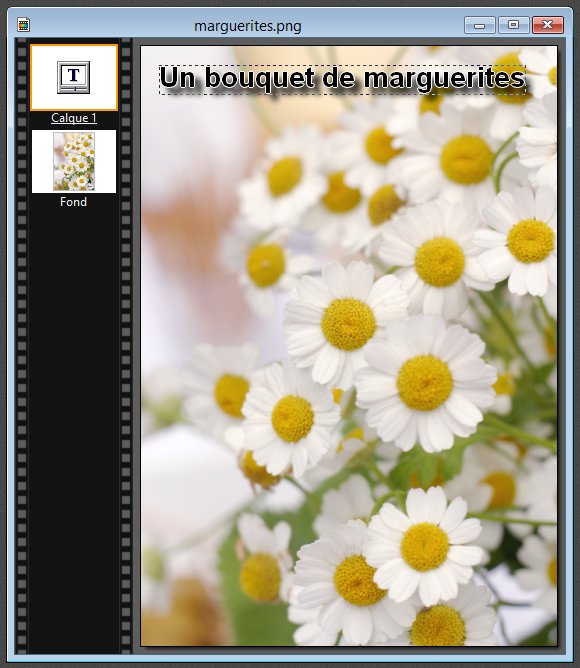Voici l’effet recherché :

Pour arriver à ce résultat, vous appliquerez un filtre de couleur dégradé au texte défini en tant que sélection.
Créez une nouvelle image à fond blanc de 600 points sur 300. Cliquez sur l’icône Texte dans la barre d’outils. La boîte de dialogue Texte s’affiche. Choisissez une police épaisse, comme Arial Black par exemple et un corps de caractères élevé. Ici, nous choisissons un corps 50.
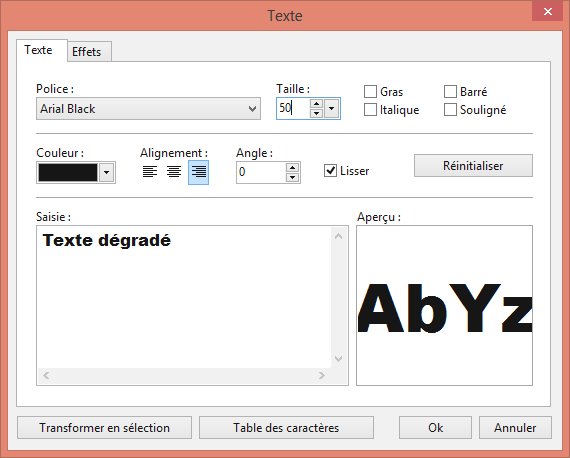
Cliquez sur Transformer en sélection. Le texte est inséré sur l’image en tant que sélection.
Cliquez du bouton droit sur la sélection et choisissez Contour et remplissage dans le menu. Cochez la case Contour, choisissez une largeur égale à 1 et validez en cliquant sur OK.
Déroulez le menu Filtre, pointez l’entrée Couleur et cliquez sur Dégradé. La boîte de dialogue Dégradé s’affiche. Cochez la case Aperçu direct afin de voir l’impact de vos réglages sur l’image. Sélectionnez la couleur de départ, la couleur d’arrivée, l’opacité du dégradé et validez en cliquant sur OK.
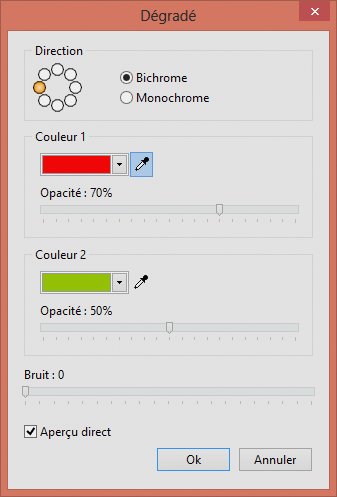
Appuyez sur la touche Echap du clavier pour cacher la marque de sélection. L’effet recherché est bien celui qui est obtenu.