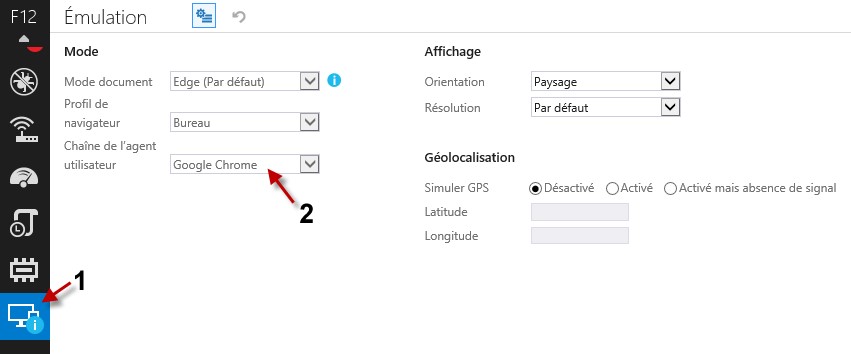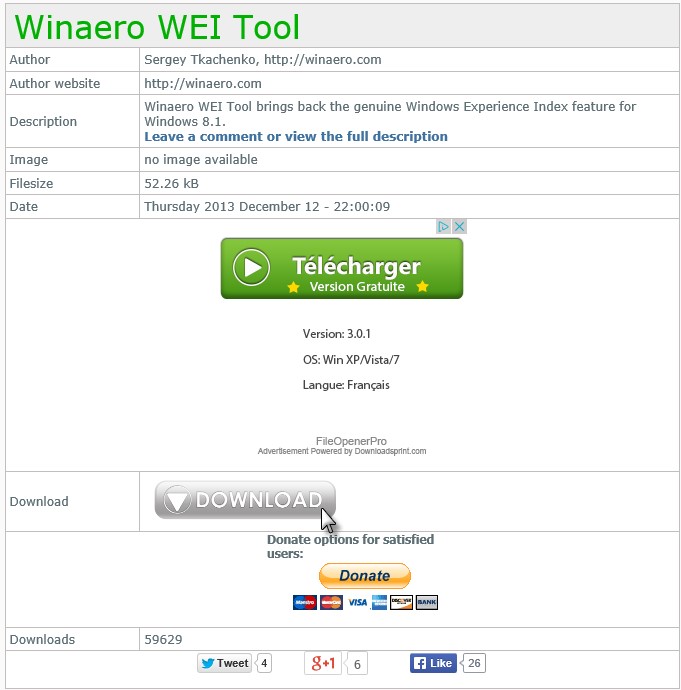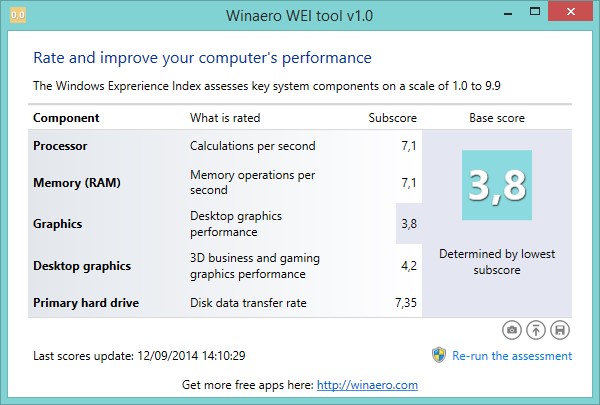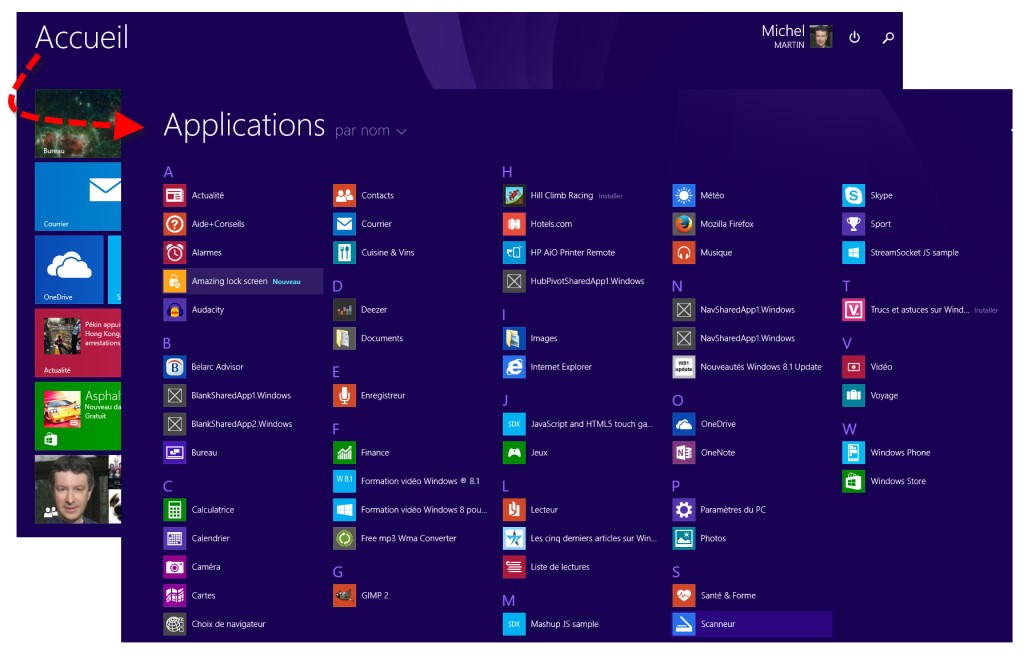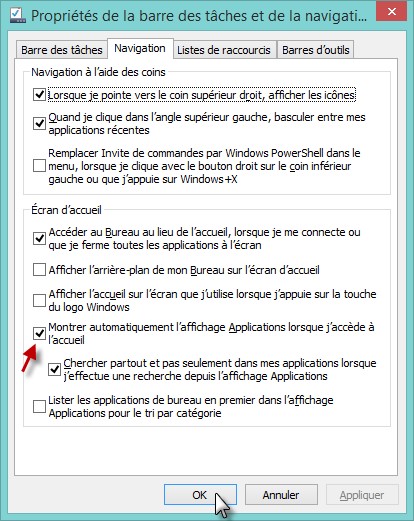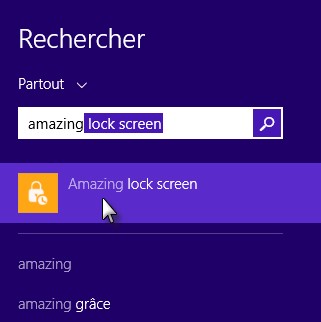La mise à jour gratuite vers Windows 10 concerne tous les ordinateurs et tablettes éligibles qui fonctionnent Windows 7 SP1 et Windows 8.1 Update. Elle s’applique du 29 Juillet 2015 au 28 Juillet 2016 à minuit.
Avant de pouvoir passer à Windows 10, un matériel fonctionnant sous Windows 8 ou Windows 7 doit d’abord faire une mise à jour vers respectivement Windows 8.1 Update et Windows 7 SP1. Notez que certaines éditions sont exclues de cette offre : Windows 7 Entreprise, Windows 8/8.1 Entreprise et Windows RT/RT 8.1.
La mise à niveau gratuite vers Windows 10 peut se faire :
- Sur un appareil que vous venez d’acheter à condition qu’il fonctionne sous Windows 8.1 Update
- Sur votre ordinateur actuel, à condition qu’il fonctionne sous Windows 7 SP1 ou Windows 8.1 Update.
Après la mise à jour :
- Windows 7 Édition Starter, Windows 7 Édition Familiale Basique et Windows 7 Édition Familiale Premium devient Windows 10 Famille
- Windows 7 Professionnel ou Windows 7 Édition Intégrale devient Windows 10 Professionnel
- Windows 8.1 devient Windows 10 Famille
- Windows 8.1 Professionnel ou Professionnel étudiant devient Windows 10 Professionnel
Les éditions N et KN de Windows 7 SP1 et 8.1 Update suivent le processus de mise à jour de l’édition parente. A titre d’exemple, Windows 7 Professionnel N deviendra Windows 10 Professionnel N. Ainsi de suite.
Une fois la mise à niveau effectuée avant le 28 Juillet 2016, Windows 10 vous appartiendra. Vous n’aurez rien à payer passé le 28 Juillet 2016. Par contre, si vous décidez de faire une mise à niveau vers Windows 10 après cette date, elle sera payante.