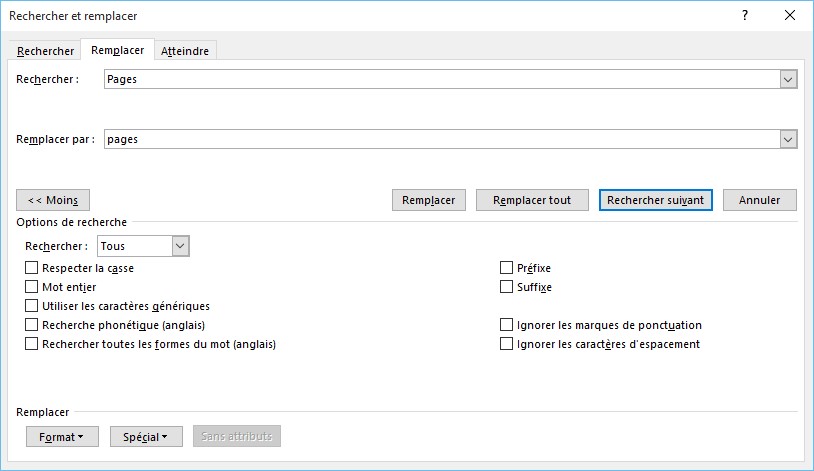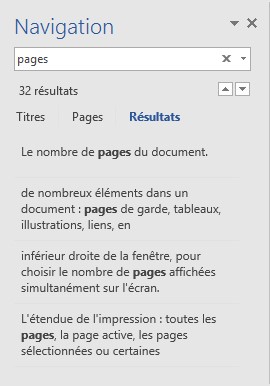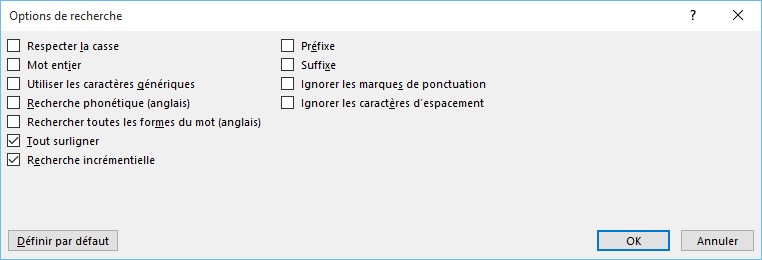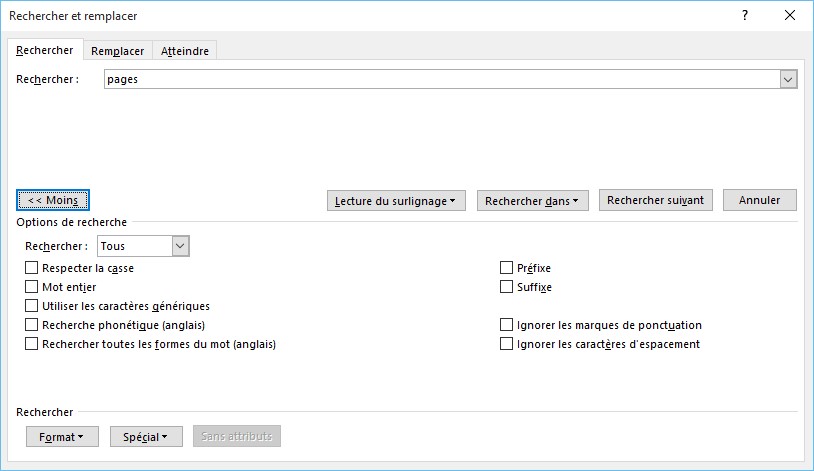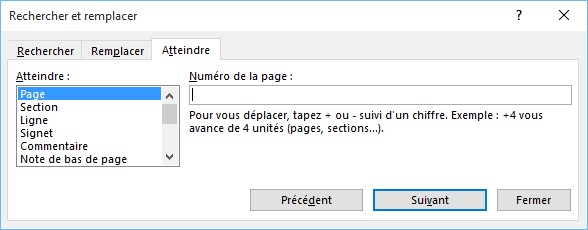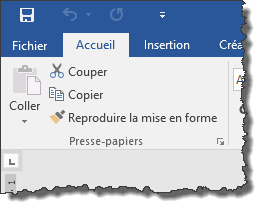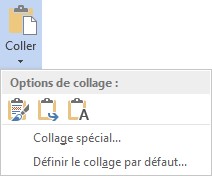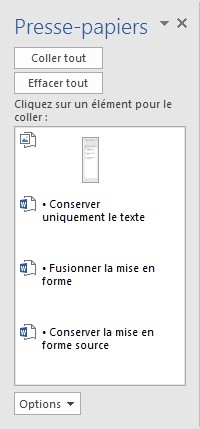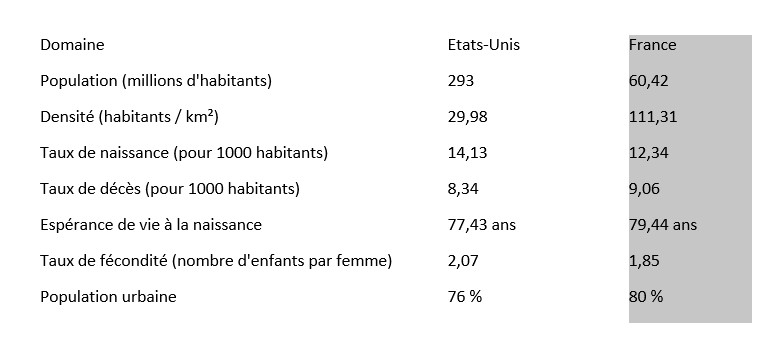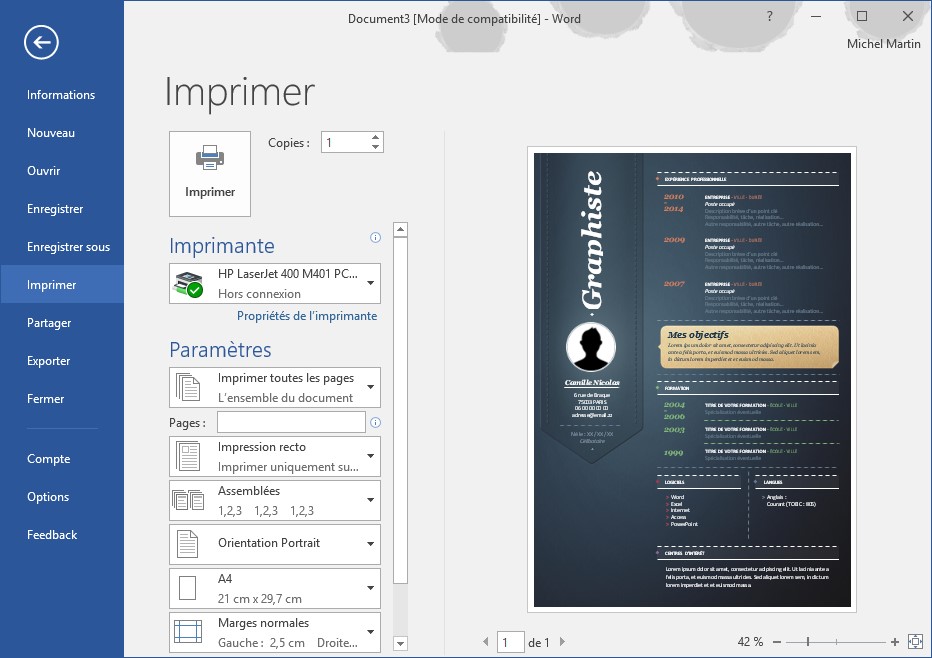Pour remplacer une lettre, un mot ou une phrase par un nouveau texte, sélectionnez l’onglet Accueil dans le ruban, puis cliquez sur l’icône Remplacer dans le groupe Modification. Vous pouvez aussi appuyer sur Ctrl + H pour parvenir au même résultat. Tapez le texte à rechercher dans la zone Rechercher et le texte de remplacement dans la zone Remplacer par. Les différents réglages de la boîte de dialogue sont similaires à ceux de l’onglet Rechercher.