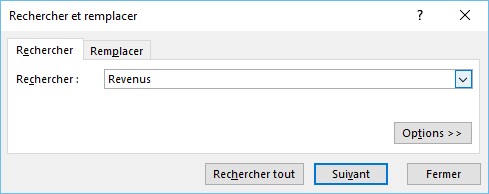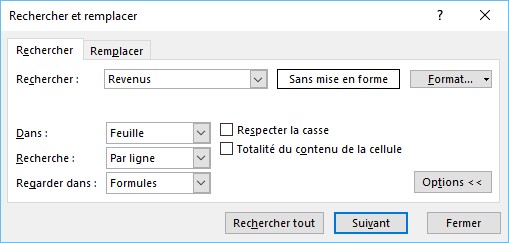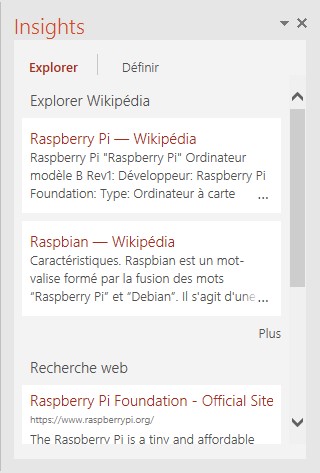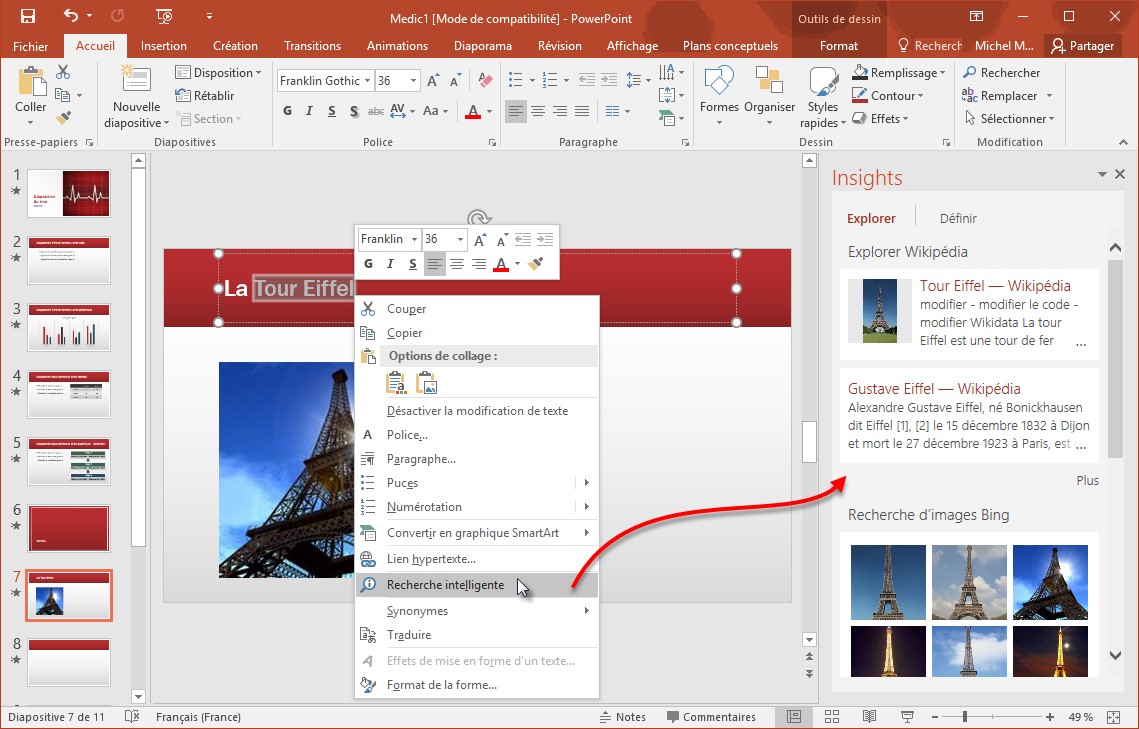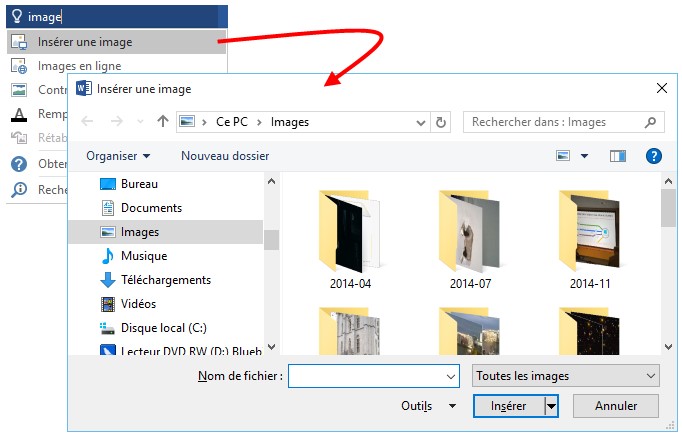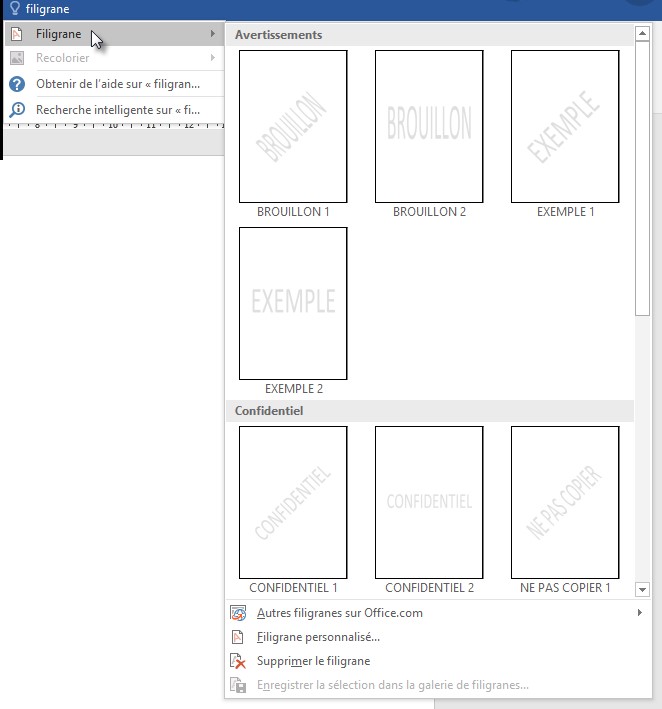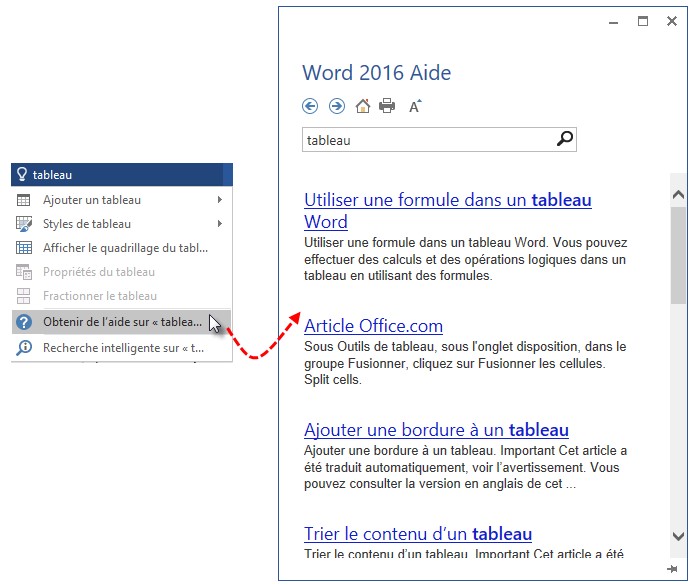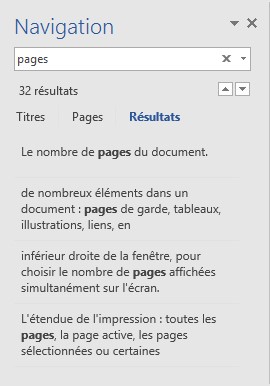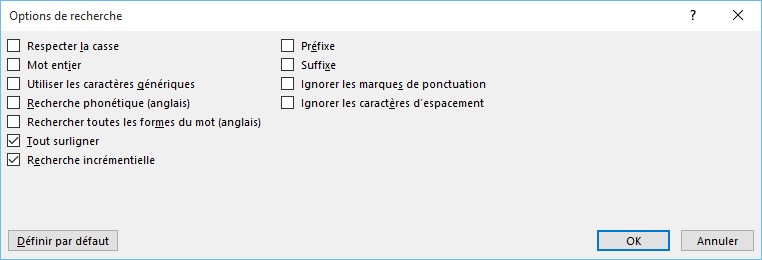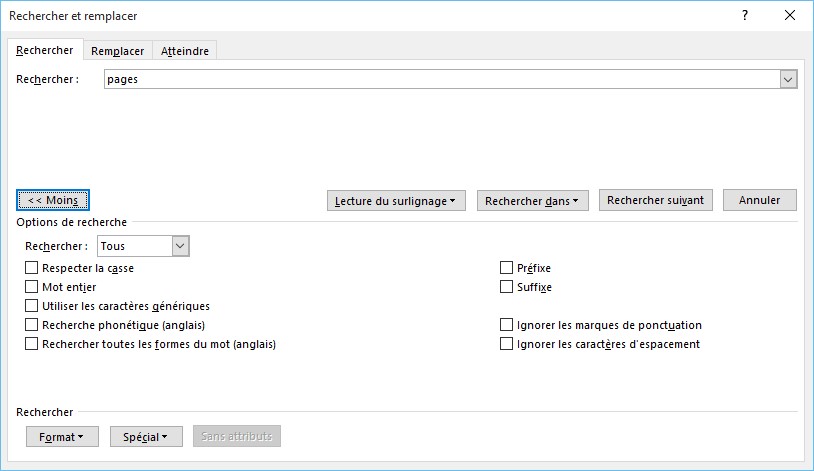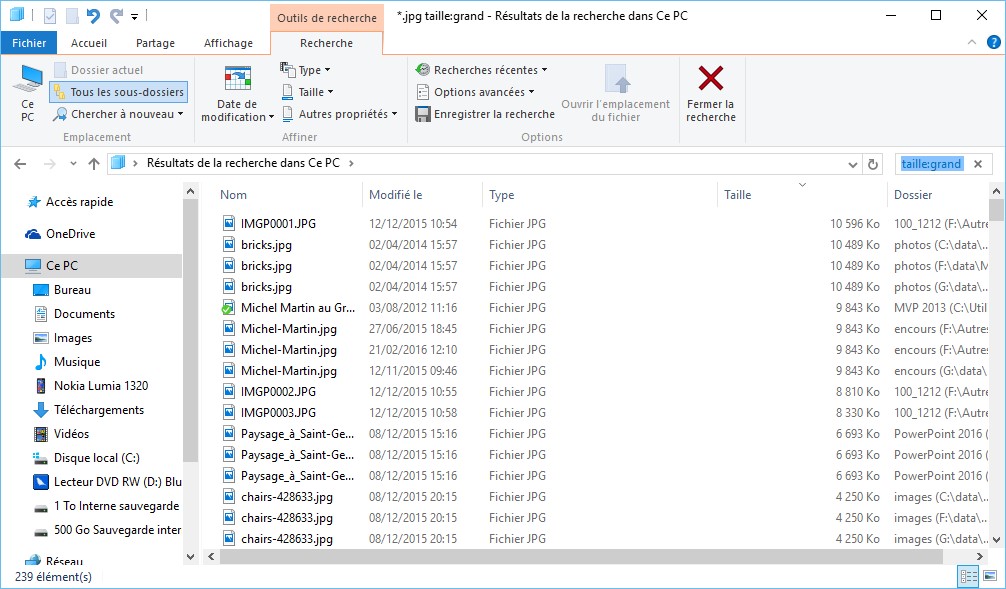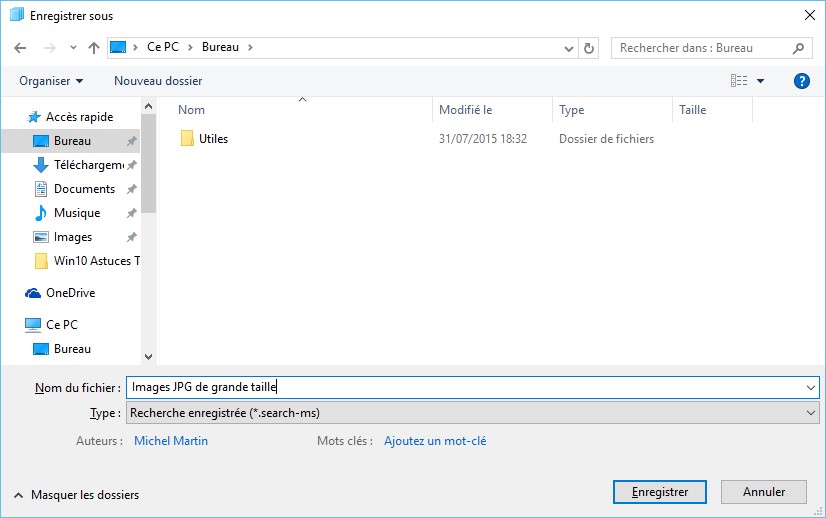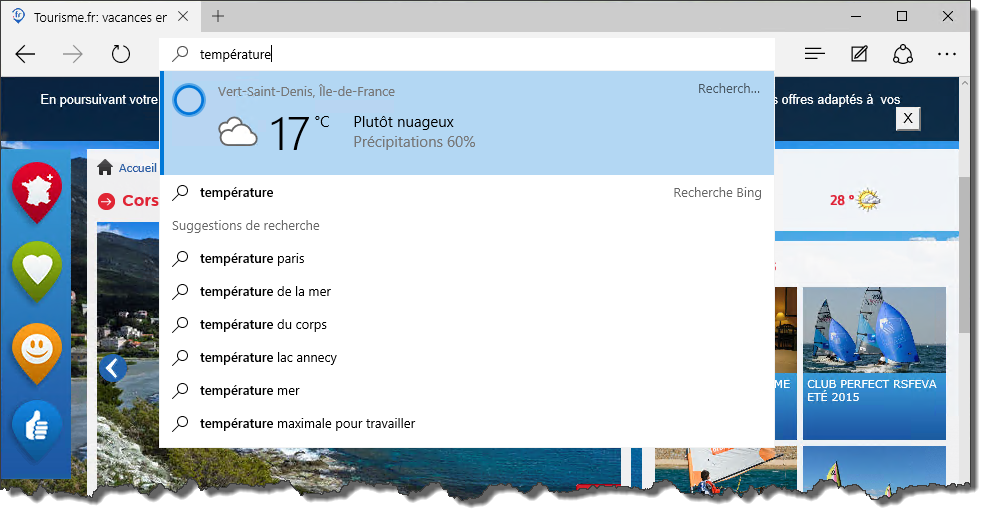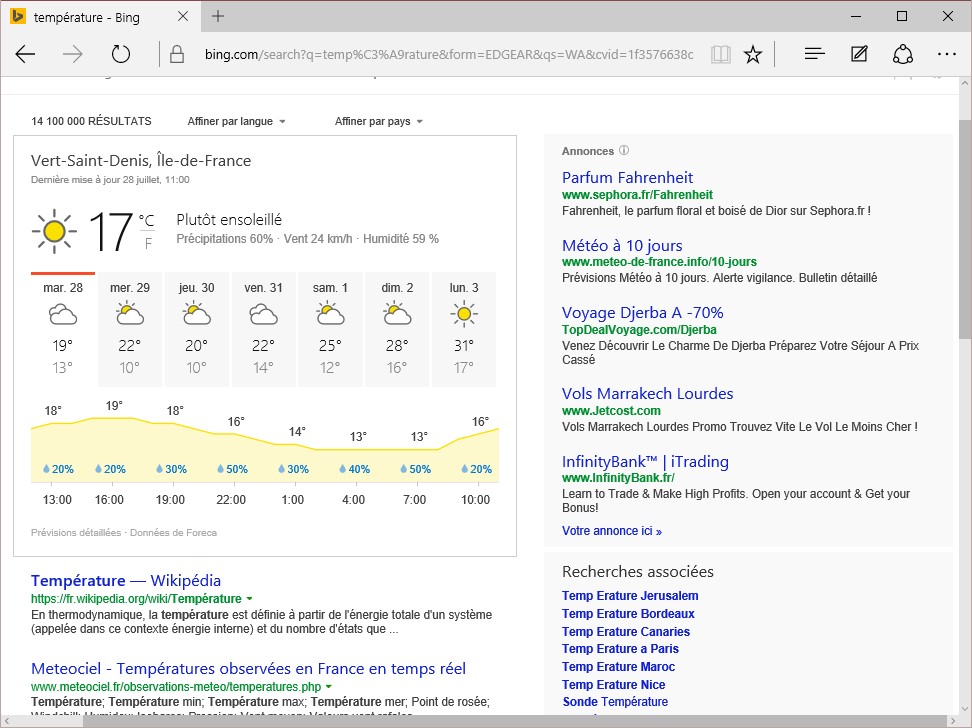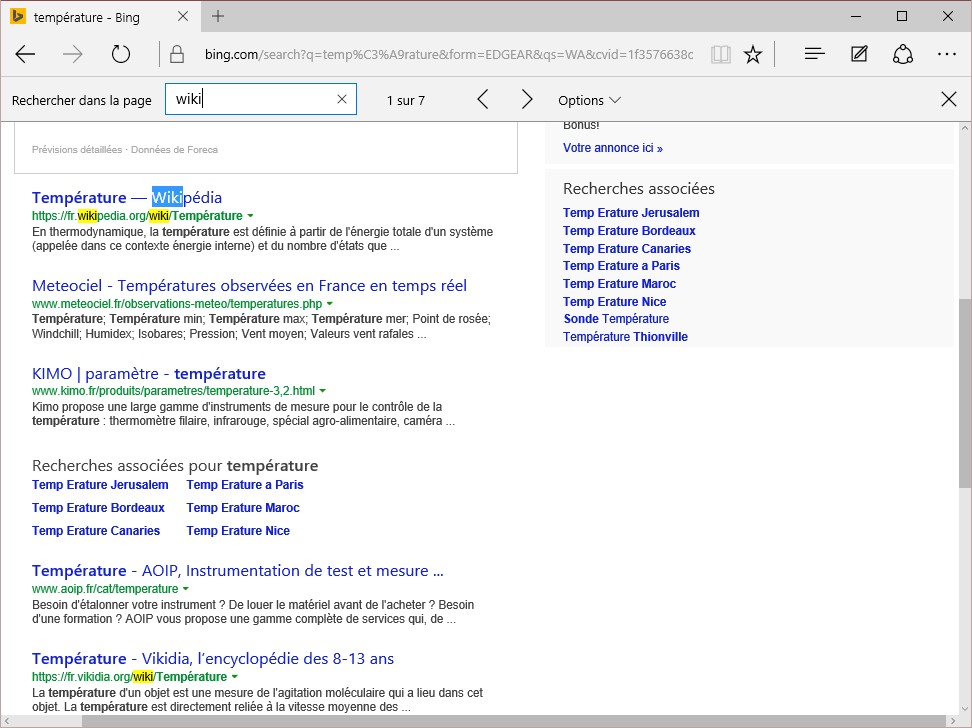Pour effectuer des recherches et remplacements, sélectionnez l’onglet Accueil dans le ruban, cliquez sur l’icône Rechercher et sélectionner dans le groupe Edition et choisissez Remplacer dans le menu. Vous pouvez également appuyer sur Ctrl + H pour parvenir au même résultat.
Tapez le texte à rechercher dans la zone Rechercher et le texte de remplacement dans la zone Remplacer par. Cliquez sur :
- Suivant pour accéder à la prochaine occurrence du texte recherché.
- Remplacer pour remplacer la prochaine occurrence du texte recherché par le texte de remplacement.
- Remplacer tout pour remplacer toutes les occurrences du texte recherché par le texte de remplacement.
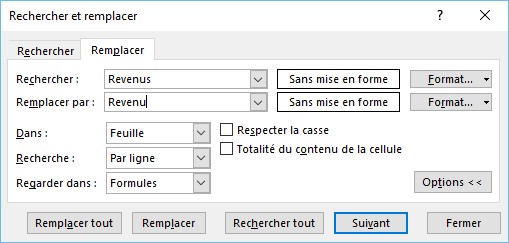
Les autres contrôles de cette boîte de dialogue sont identiques à ceux évoqués dans la section précédente et s’utilisent de la même manière. Nous n’y reviendrons pas.