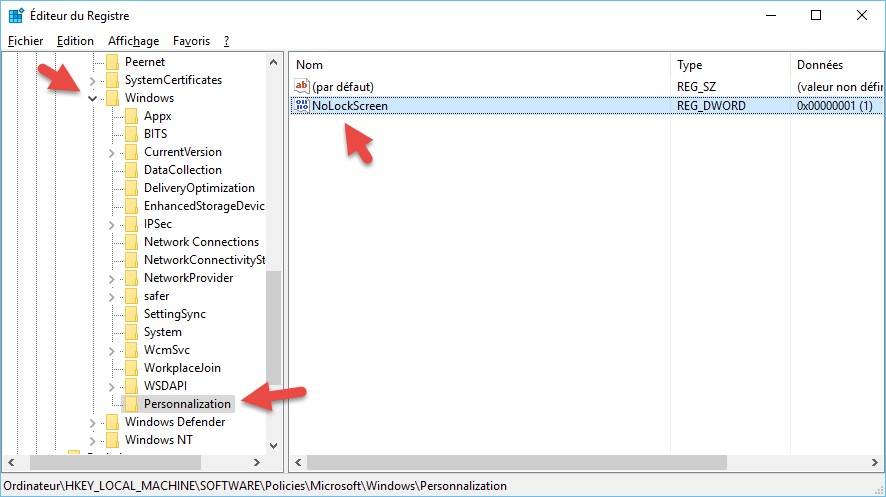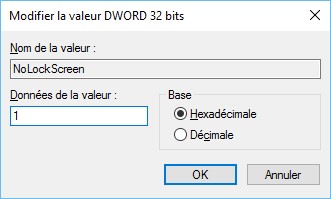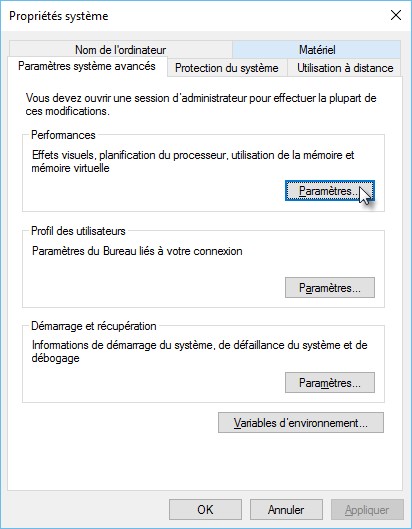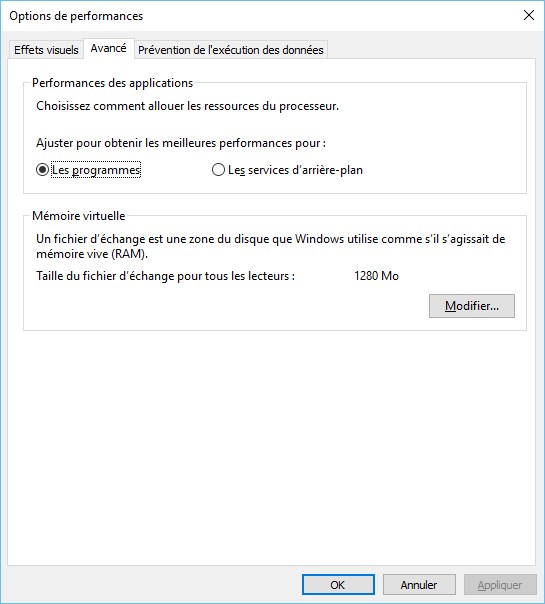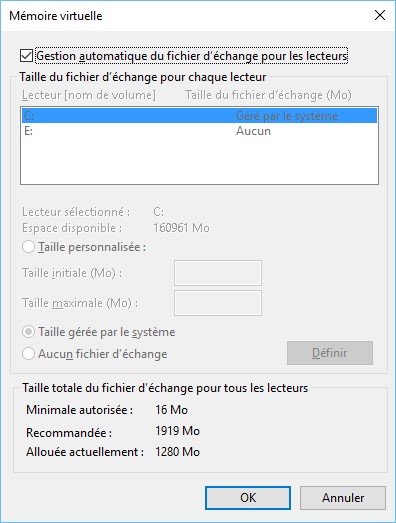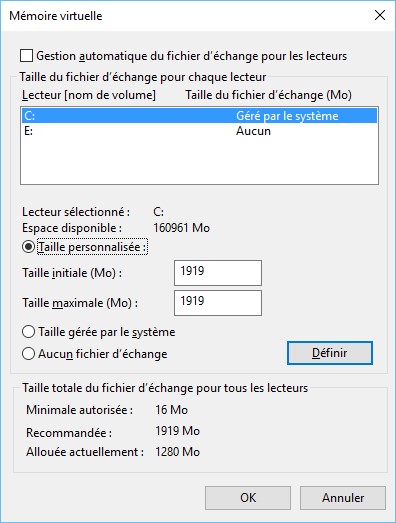Si vous effectuez fréquemment les mêmes recherches dans l’Explorateur de fichiers, vous pouvez les sauvegarder pour vous faciliter la vie.
Ouvrez l’Explorateur de fichiers. Lancez la recherche en indiquant le modèle dans la zone de texte Rechercher et, si nécessaire en affinant la recherche avec l’onglet Recherche du ruban. Ici par exemple, nous recherchons les fichier JPG de grande taille en inscrivant *.jpg dans la zone de texte Rechercher et en sélectionnant Grande dans la liste Taille, sous l’onglet Recherche du ruban :
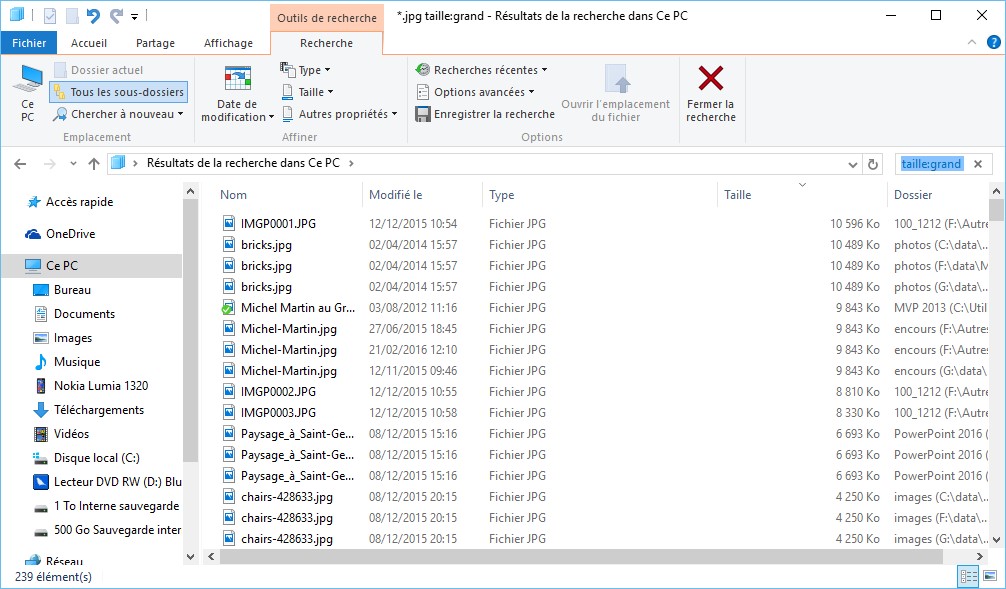
Pour sauvegarder la recherche, cliquez sur Enregistrer la recherche, dans le groupe Options, sous l’onglet Recherche du ruban. La boîte de dialogue Enregistrer sous s’affiche. Sélectionnez un emplacement facile d’accès : le Bureau par exemple, en cliquant sur l’icône Bureau dans le volet gauche. Donnez un nom à la recherche. Par exemple, « Images JPG de grande taille« , puis cliquez sur Enregistrer :
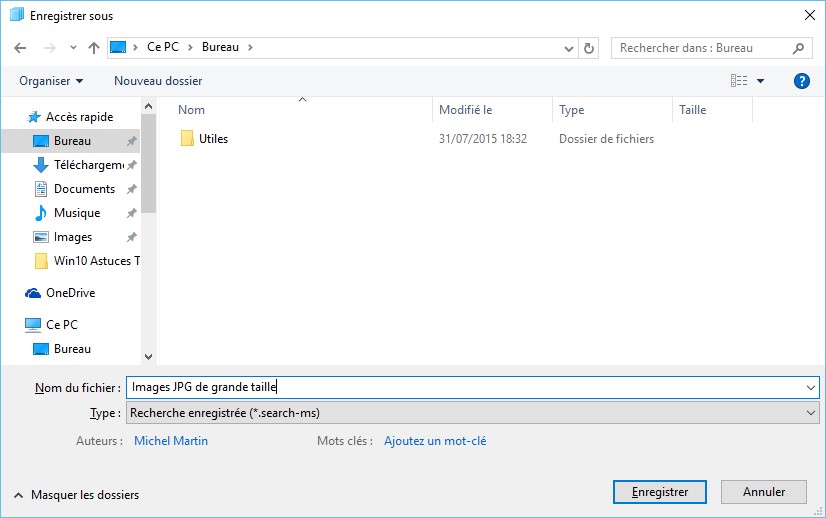
Désormais, pour lancer la même recherche dans l’Explorateur de fichiers, il vous suffira de double-cliquer sur l’icône que vous venez de créer :