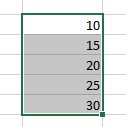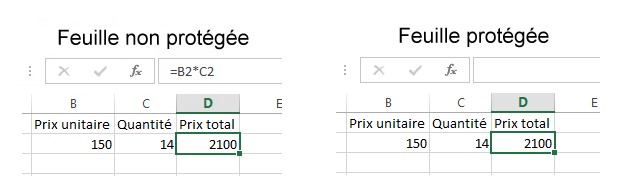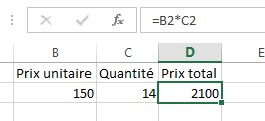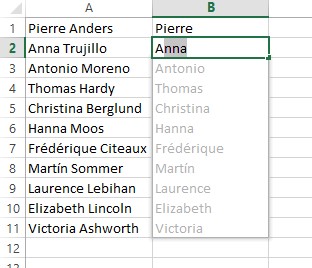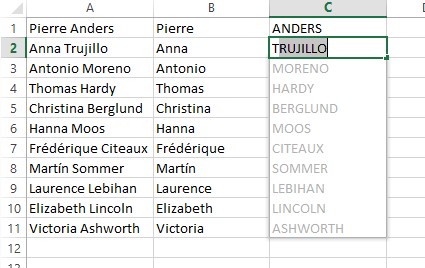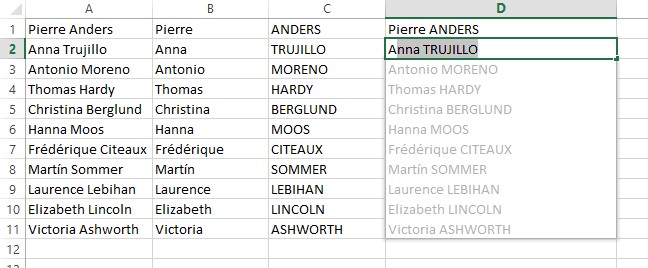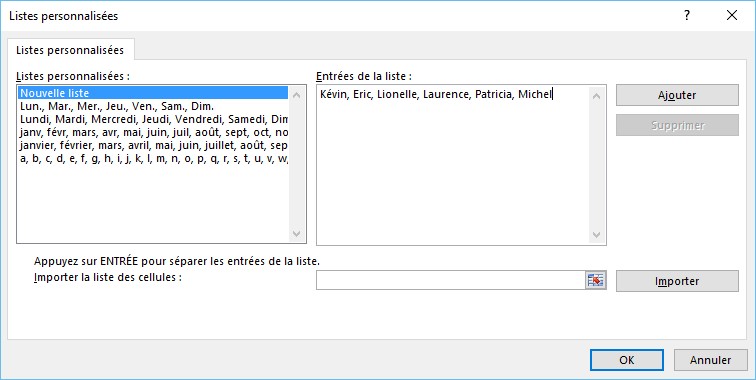Pour créer une série de données, procédez comme suit :
- Tapez un nombre ou une date dans une cellule.
- Sélectionnez la plage de cellules dans laquelle la série doit être créée.
- Basculez sur l’onglet Accueil du ruban.
- Cliquez sur l’icône Remplissage dans le groupe Edition et sélectionnez Série dans le menu. Cette action fait apparaître la boîte de dialogue Série de données.
- Sélectionnez le type et le pas de la série, puis cliquez sur OK.
Par exemple, pour créer une série linéaire de pas 5, la boîte de dialogue Série de données doit être paramétrée comme suit :
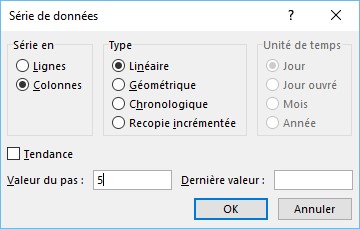
Supposons que la valeur de départ soit 10 et que 5 cellules soient sélectionnées. Voici le résultat :