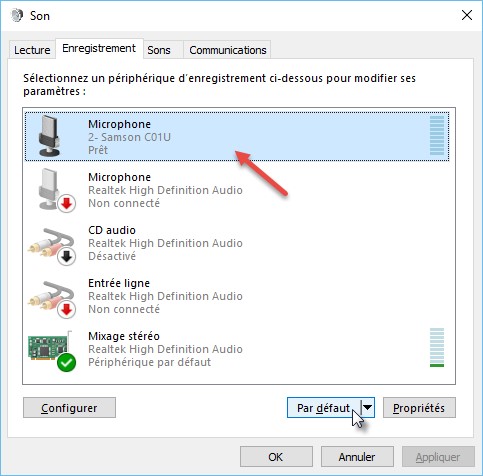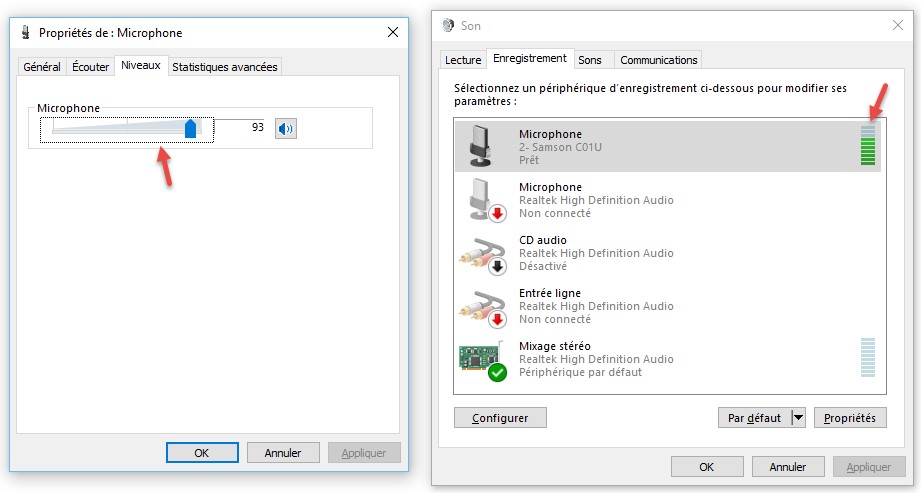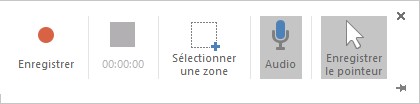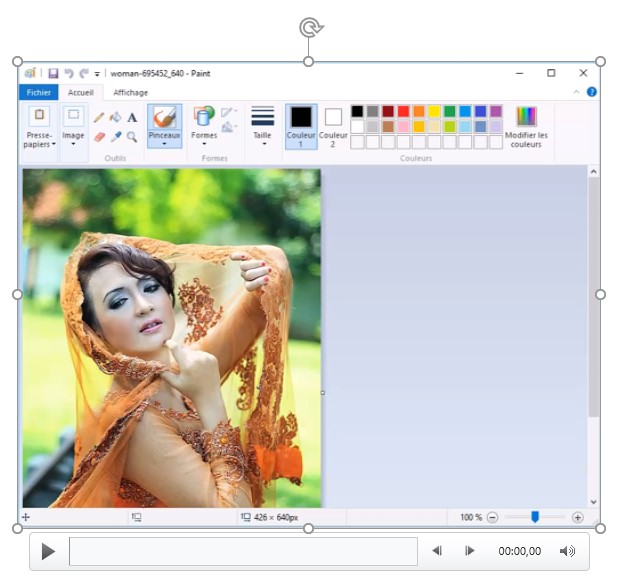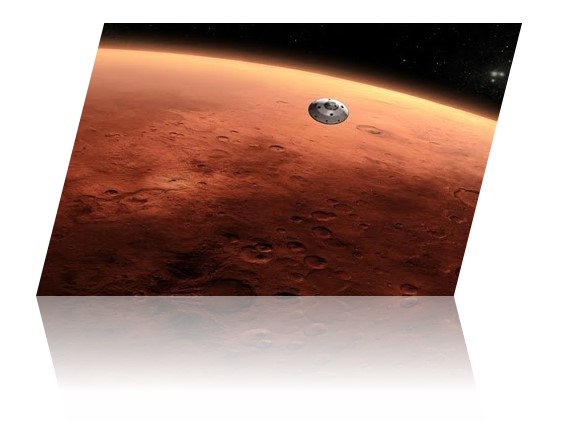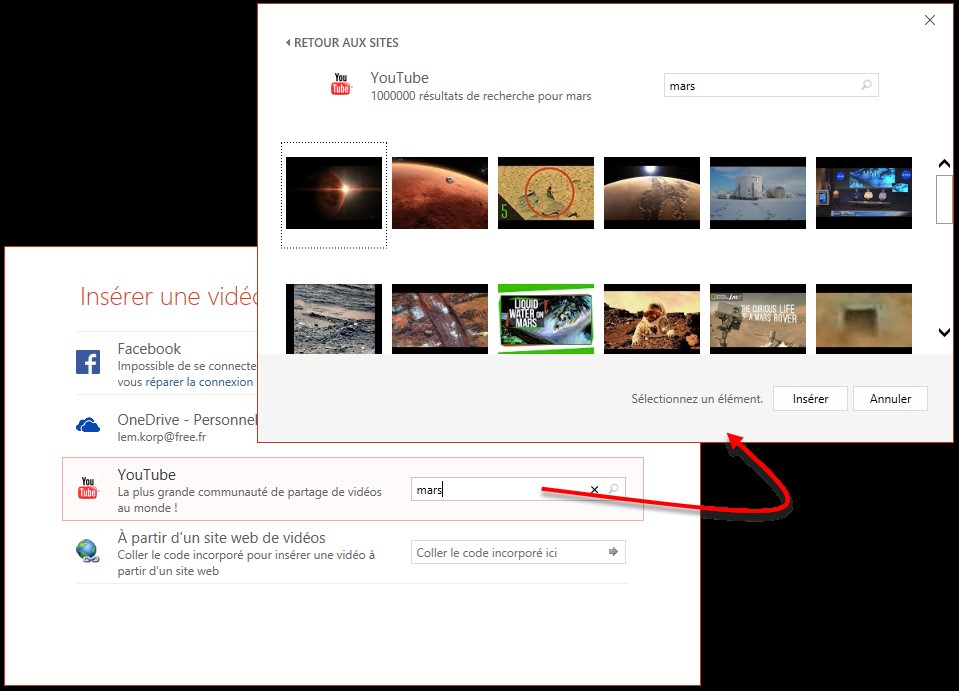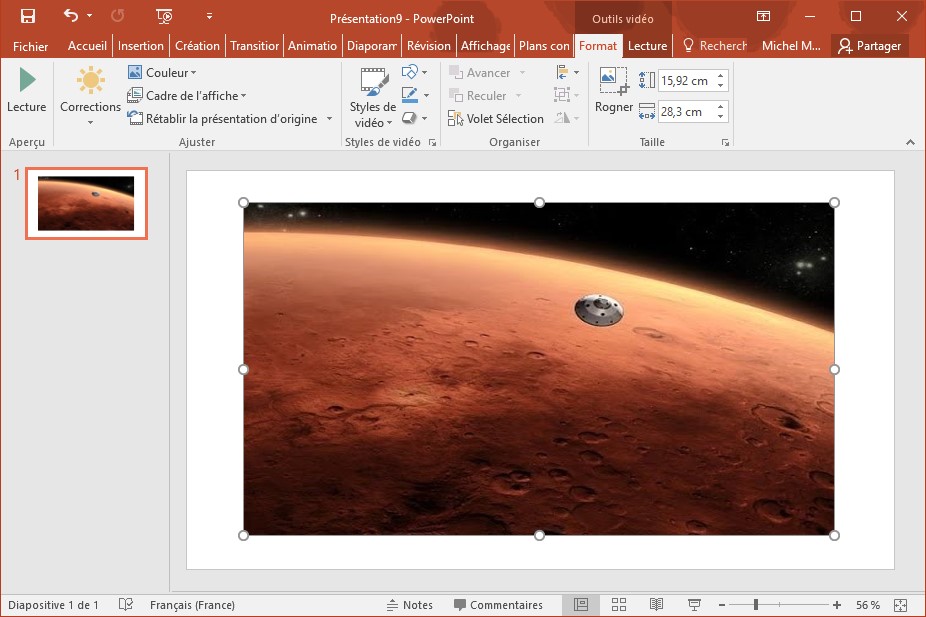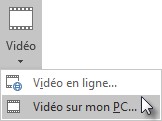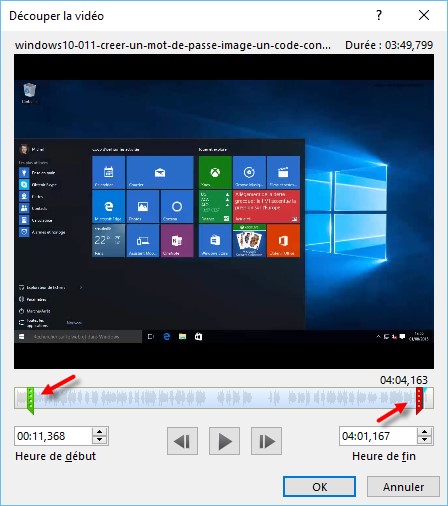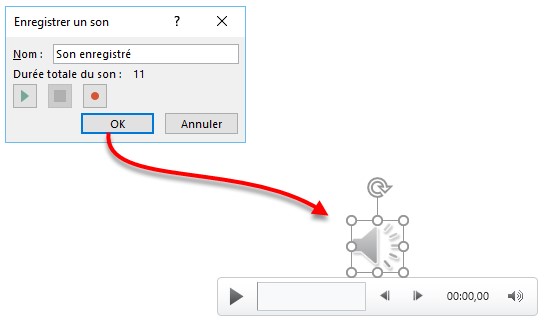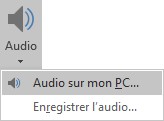Pour insérer un graphique dans une diapositive, basculez sur l’onglet Insertion dans le ruban, puis cliquez sur l’icône Graphique dans le groupe Illustrations. Cette action affiche la boîte de dialogue Insérer un graphique.
Notez que plusieurs nouveaux types de graphiques font leur apparition dans PowerPoint 2016 : Compartimentage, Rayons de soleil, Histogramme, Zone et valeur et Cascade.
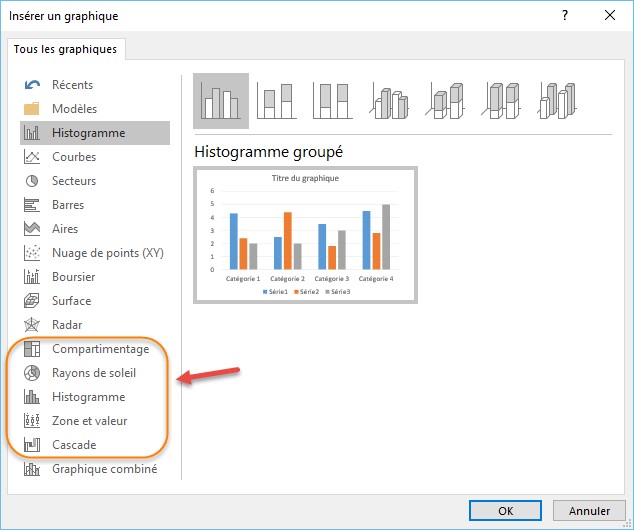
Sélectionnez l’un des modèles proposés puis cliquez sur OK. Deux objets sont maintenant affichés sur l’écran : une feuille de calcul et un graphique.
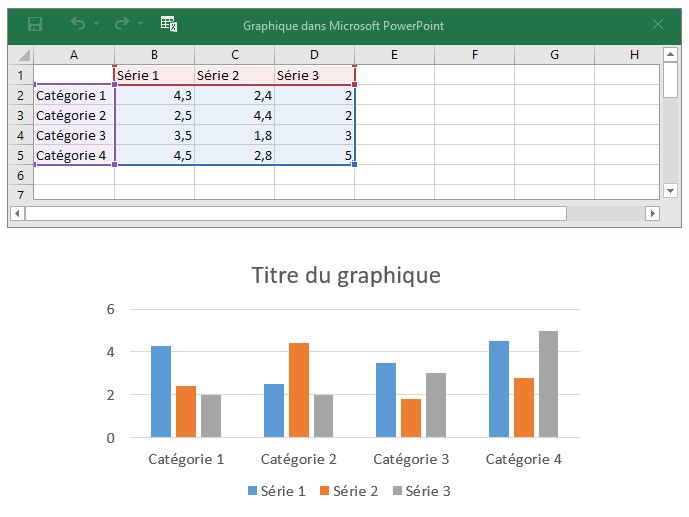
Cliquez sur la feuille de calcul. Modifiez le texte et les valeurs qui la composent, puis cliquez sur sa case de fermeture pour revenir à la diapositive.
Vous pouvez maintenant utiliser l’onglet Outils de graphique/Création du ruban pour personnaliser le graphique.
- Le groupe Type permet de changer le type du graphique.
- Le groupe Données permet de modifier les données contenues dans la feuille de calcul.
- Le groupe Dispositions du graphique donne accès à une galerie de dispositions.
- Le groupe Styles du graphique donne accès à une autre galerie qui peut changer radicalement le style du graphique en un seul clic de souris.

Vous pouvez accéder à d’autres paramètres en double-cliquant sur le graphique. Cette action provoque l’affichage d’un volet complémentaire, dans la partie droite de la fenêtre de PowerPoint. Supposons que vous vouliez personnaliser le quadrillage du graphique. Double-cliquez sur le quadrillage. Le volet droit laisse maintenant apparaître des réglages concernant le quadrillage principal du graphique.
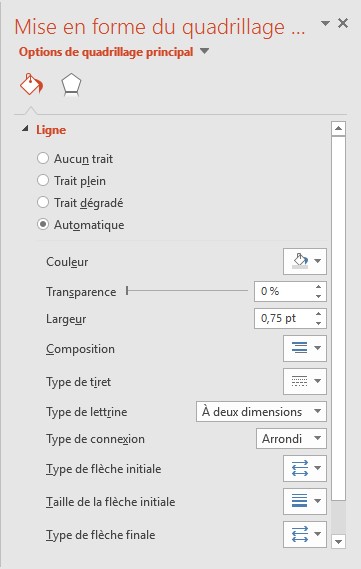
Supposons maintenant que vous vouliez modifier la mise en forme du titre du graphique. Double-cliquez sur le titre. Les réglages affichés dans le volet droit permettent maintenant de modifier la mise en forme du titre.
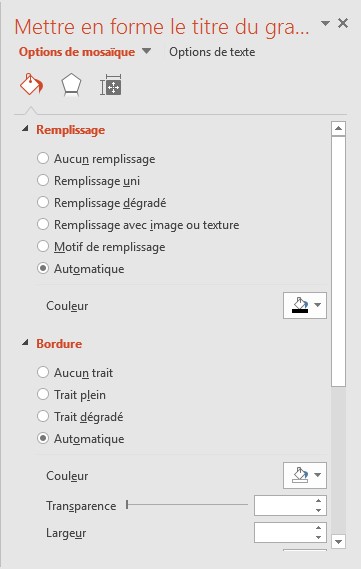
En utilisant la même technique, vous pouvez personnaliser toutes les composantes du graphique.