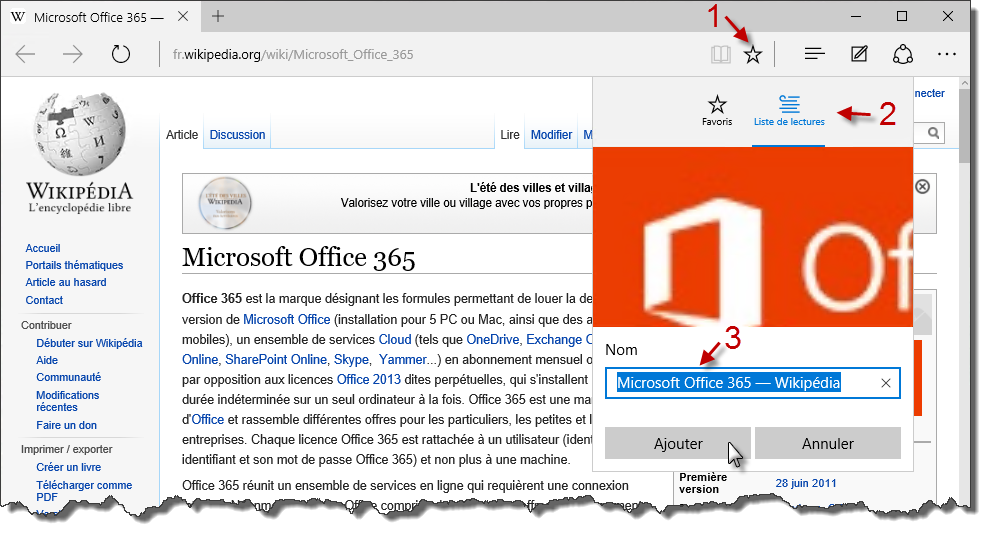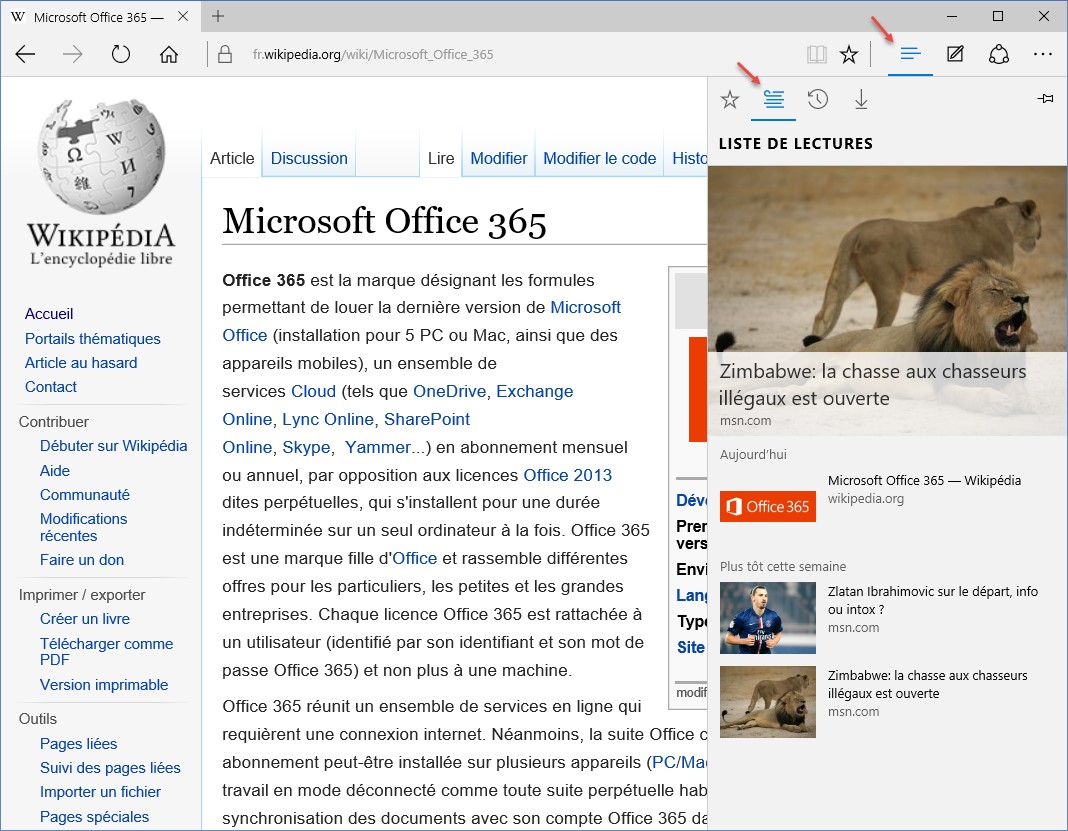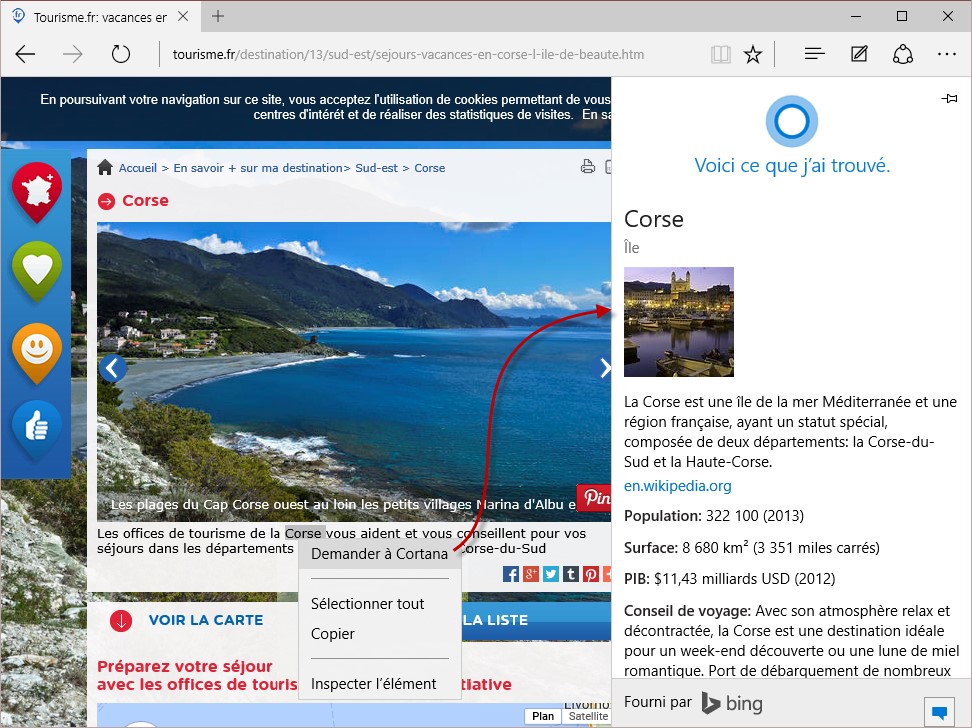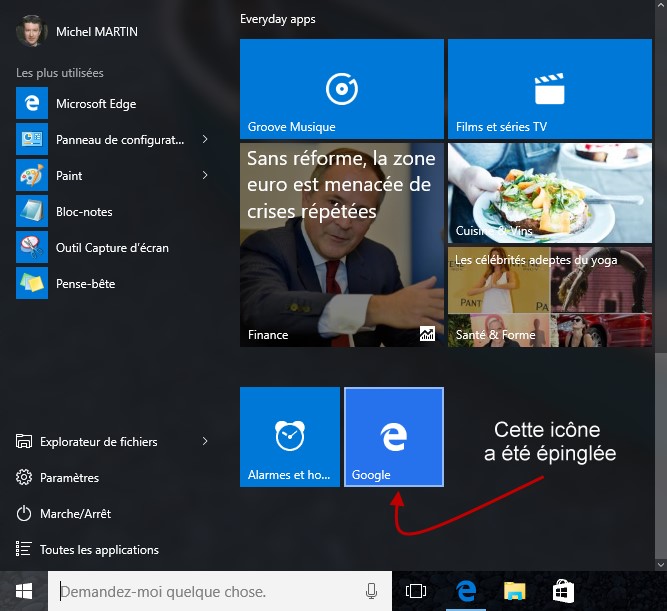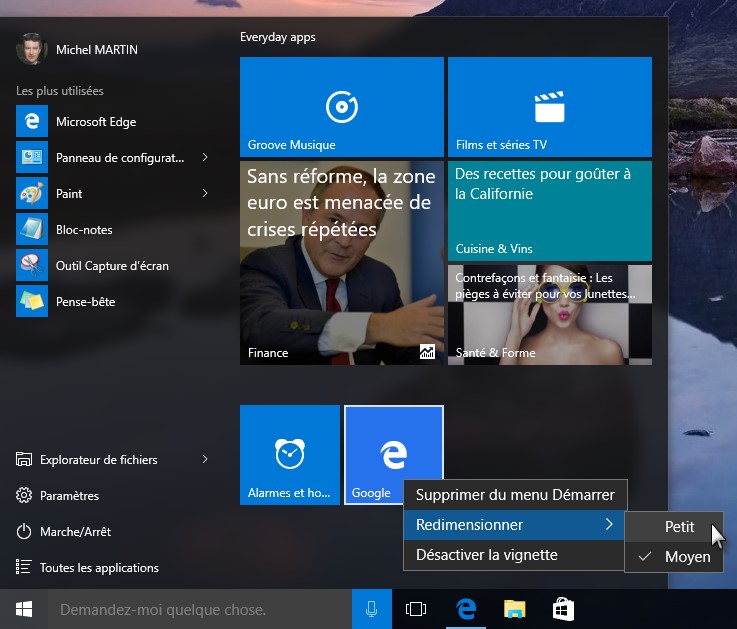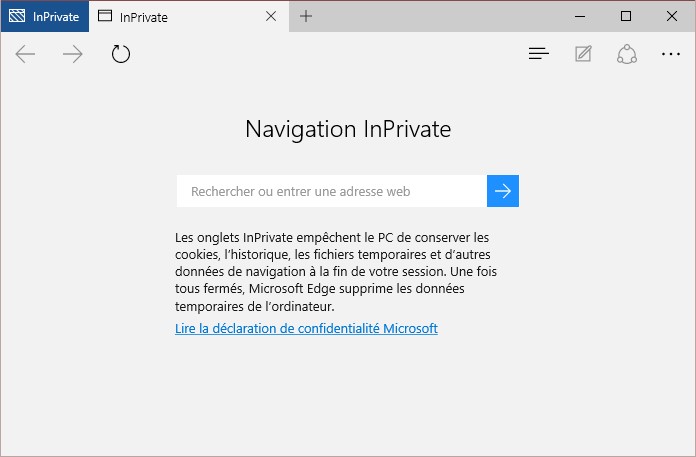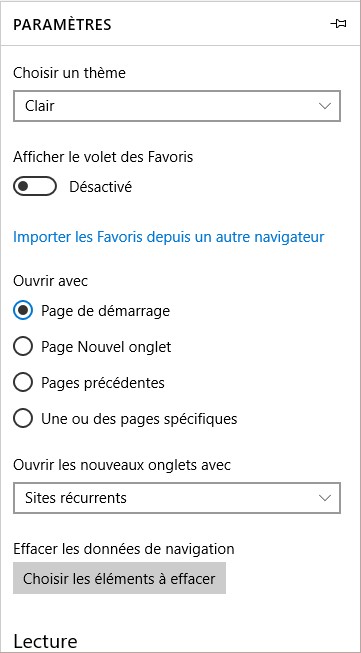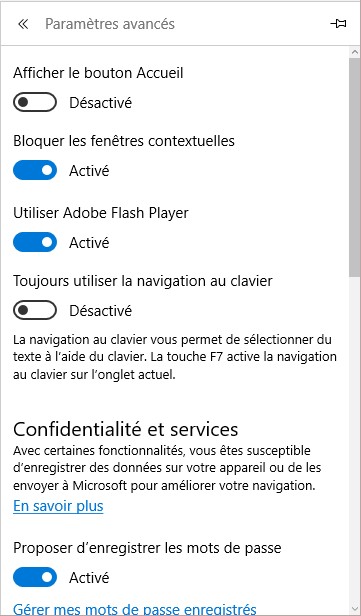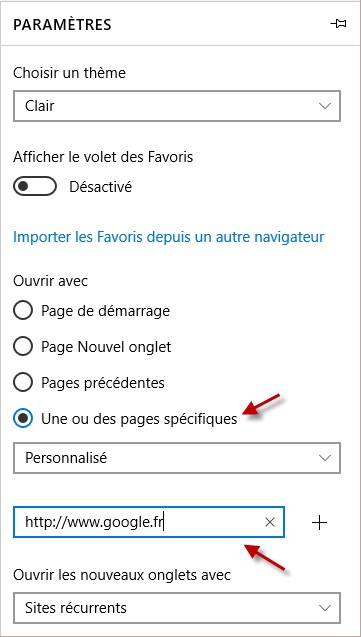Par défaut, le navigateur Microsoft Edge utilise le moteur de recherche Bing. Ce moteur offre deux avantages :
- Il donne un accès direct aux applications universelles Windows 10.
- Il propose des suggestions plus pertinentes depuis Cortana.
Si vous le souhaitez, il est cependant possible d’utiliser un autre moteur de recherche par défaut. Cliquez sur l’icône Plus, dans la partie droite de la barre d’outils et cliquez sur Paramètres dans le menu. Déplacez-vous dans la partie inférieure du volet Paramètres jusqu’à atteindre la section Paramètres avancés. Cliquez sur Afficher les paramètres avancés. Sous Rechercher dans la barre d’adresses avec Bing, cliquez sur Modifier :
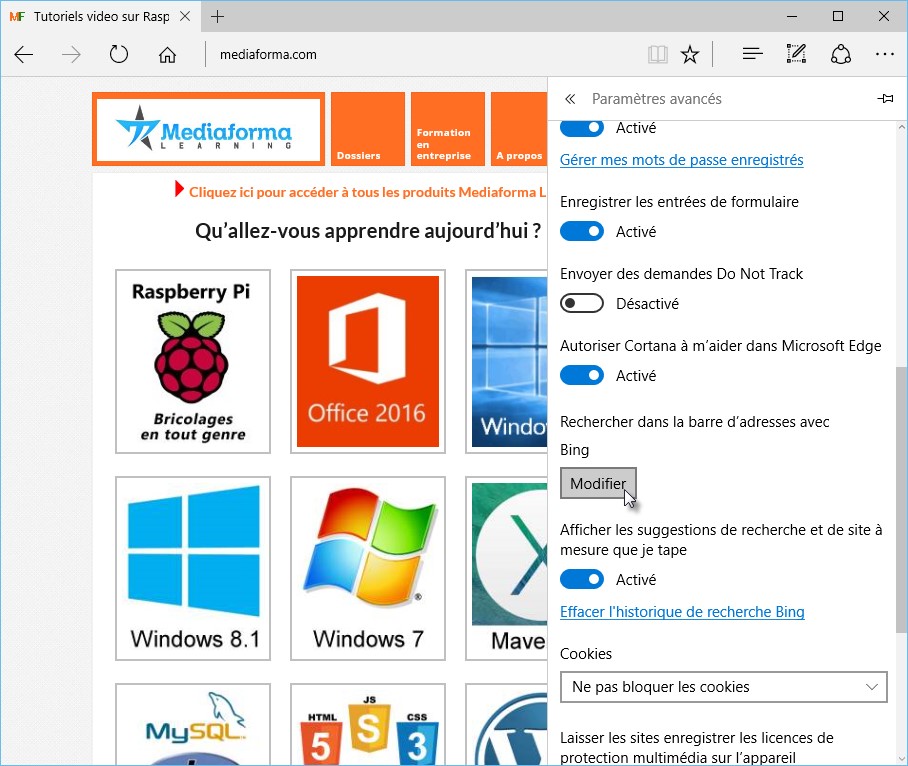
Choisissez un autre moteur de recherche dans la liste, puis cliquez sur Définir par défaut :
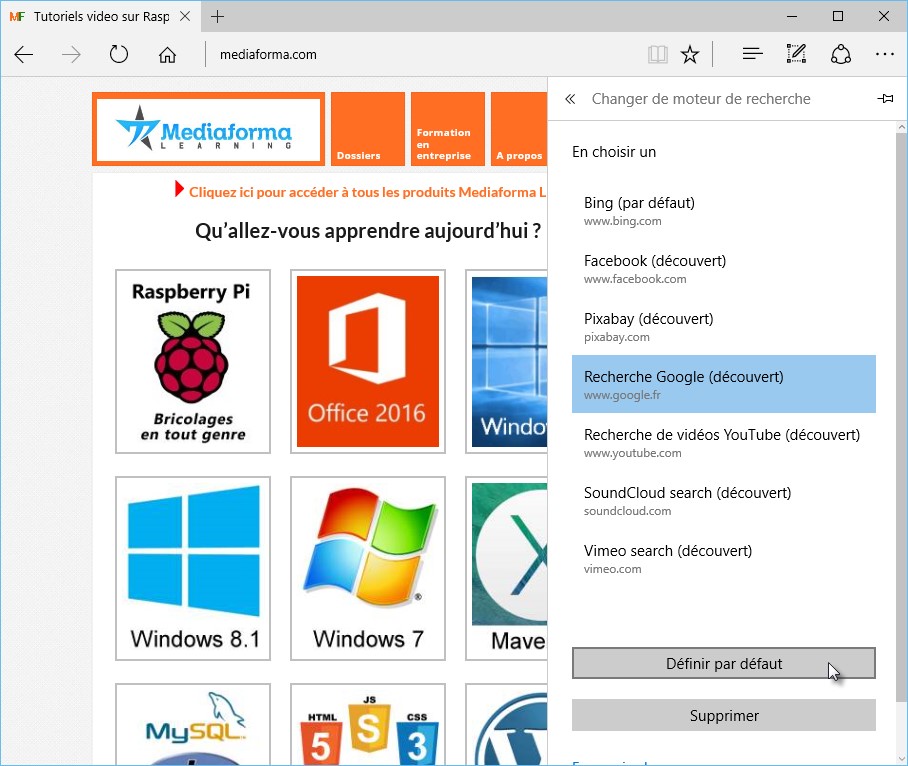
Vous pouvez refermer le volet droit en cliquant sur Plus. Désormais les recherches se feront par défaut avec le moteur de recherche que vous venez de choisir.