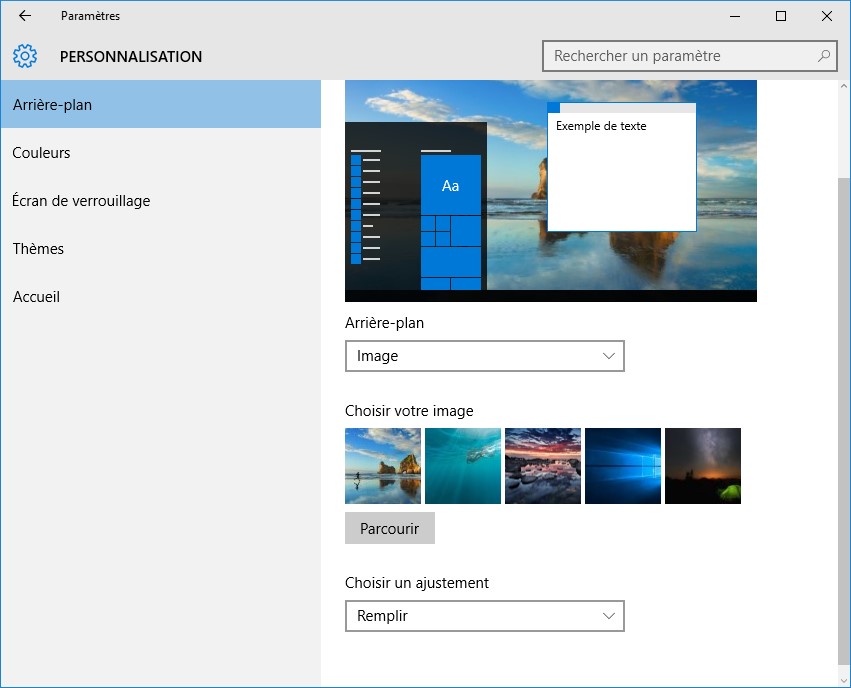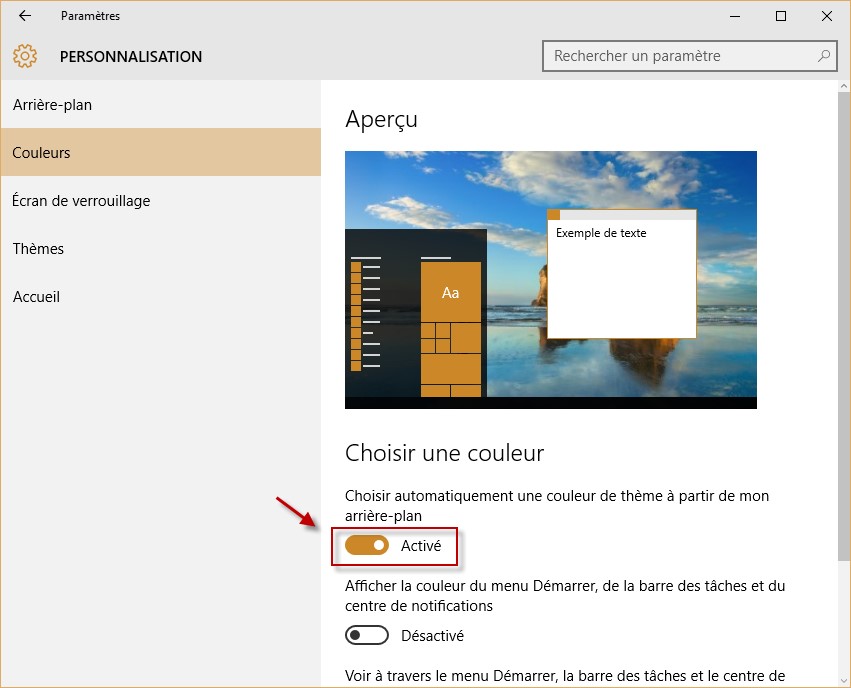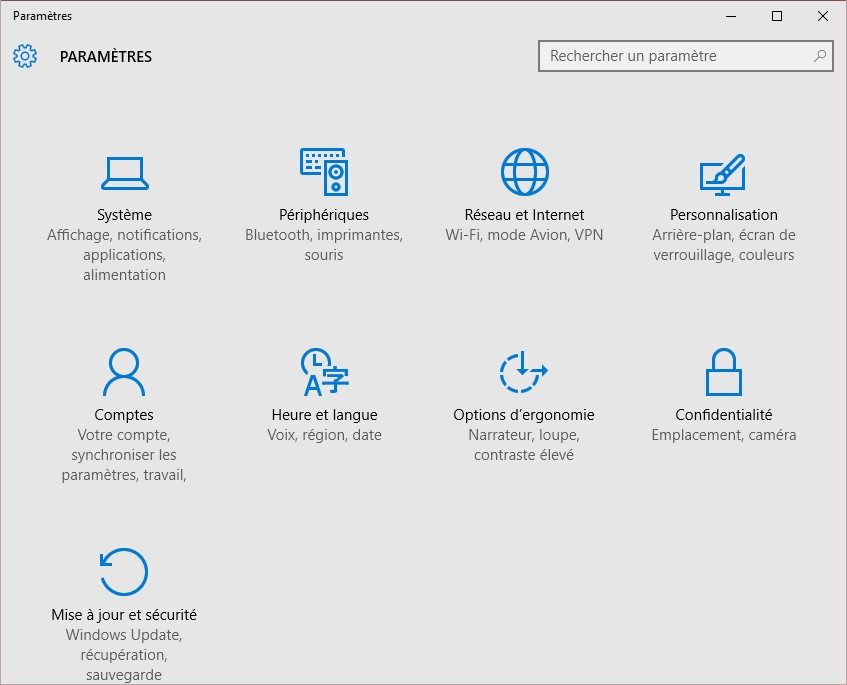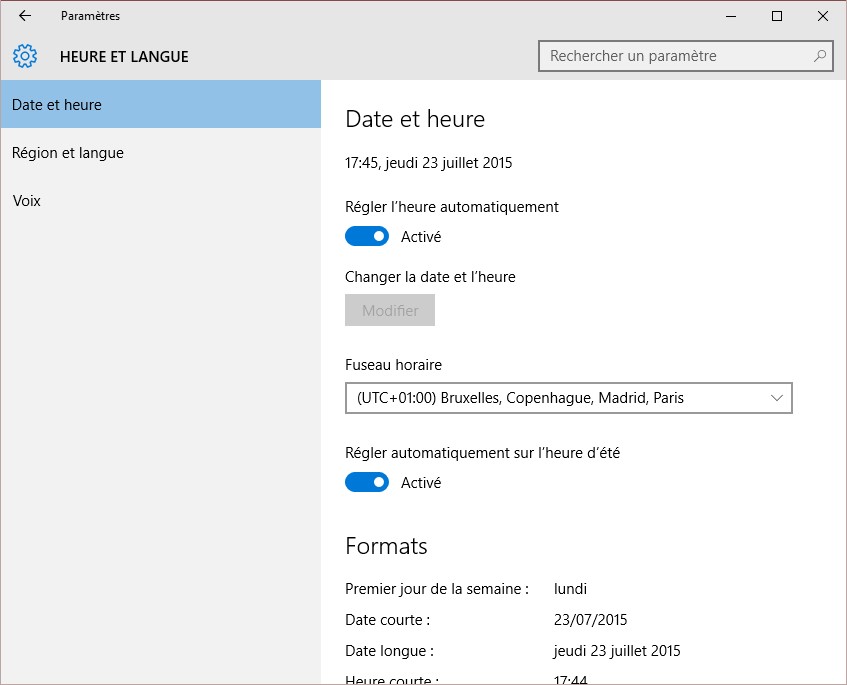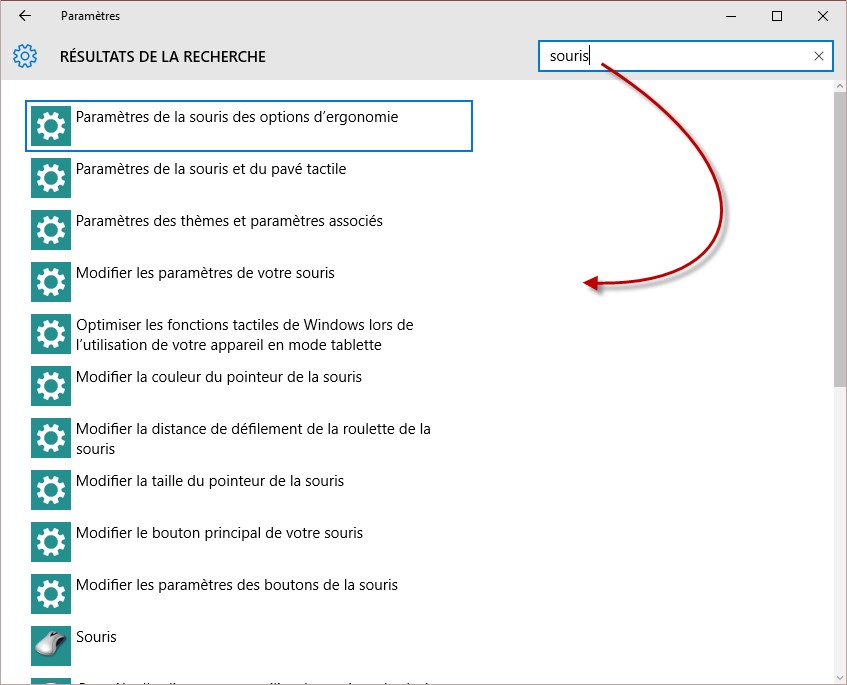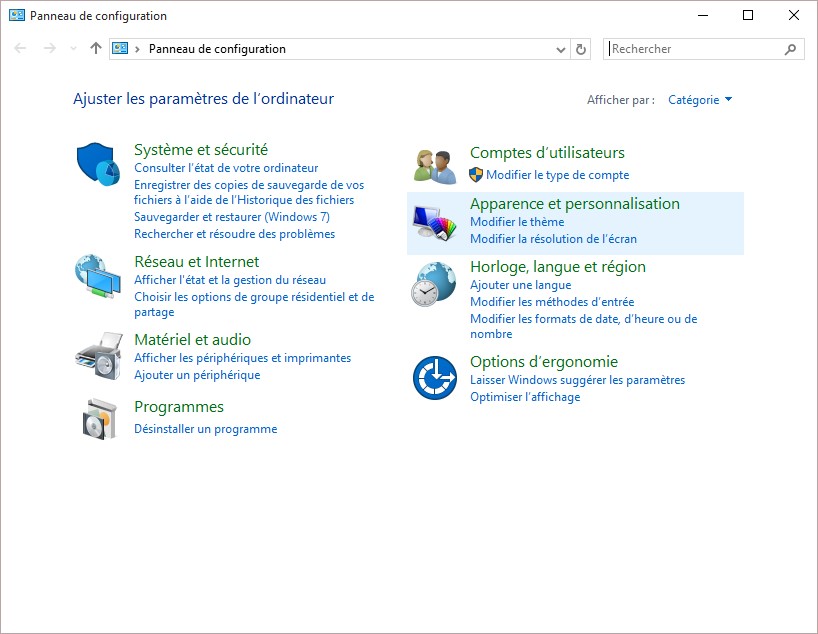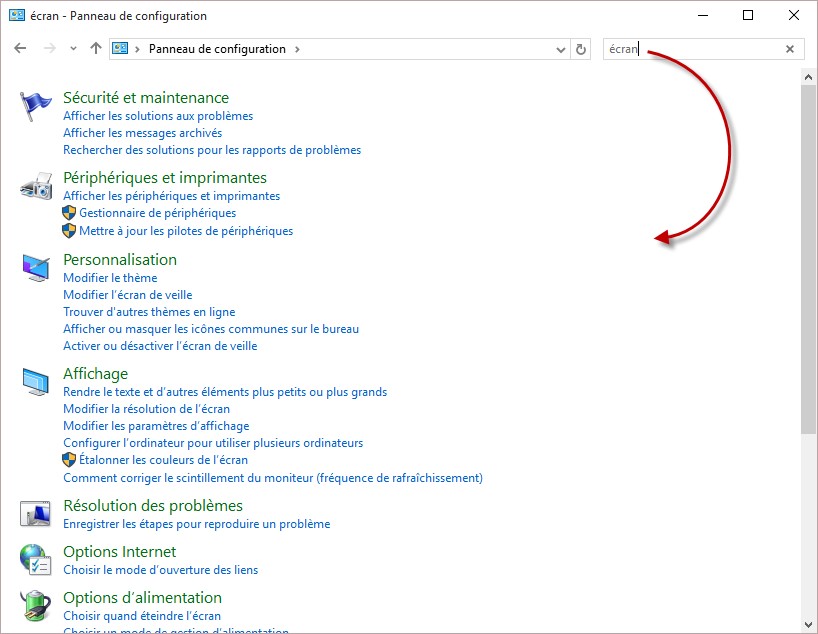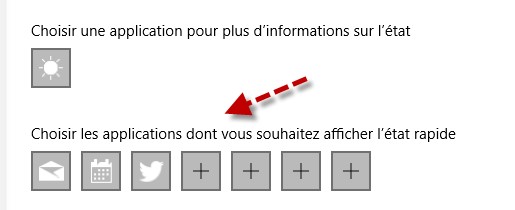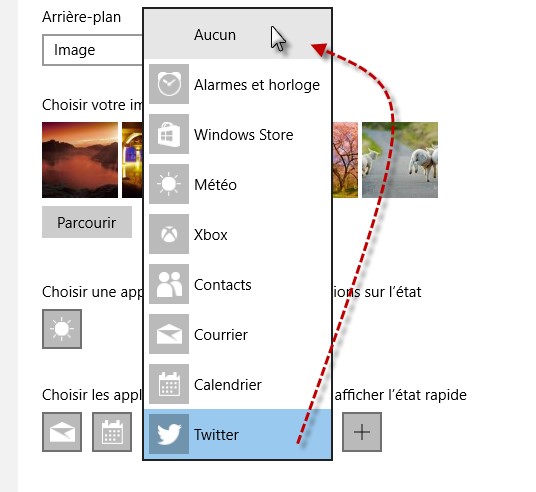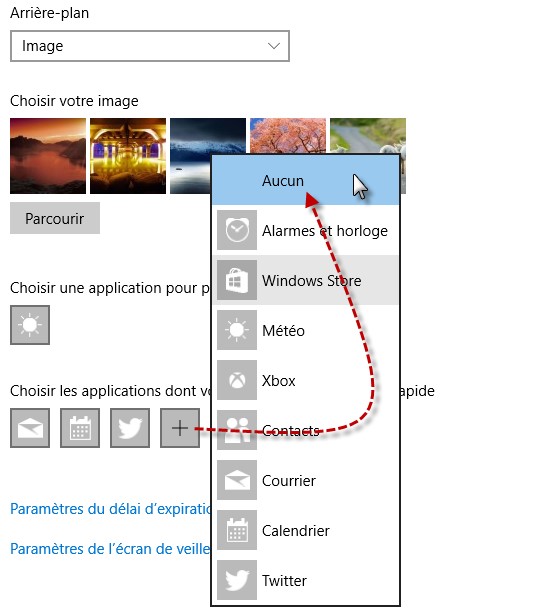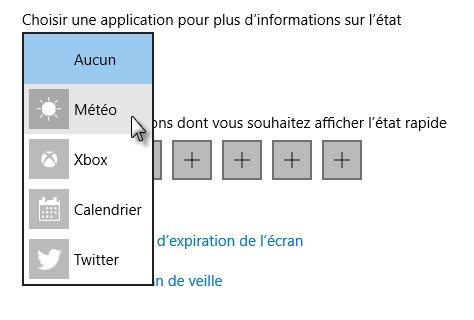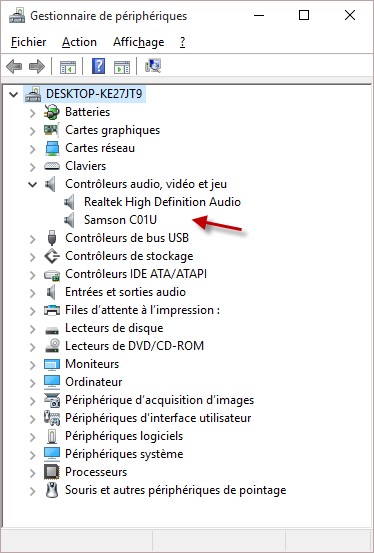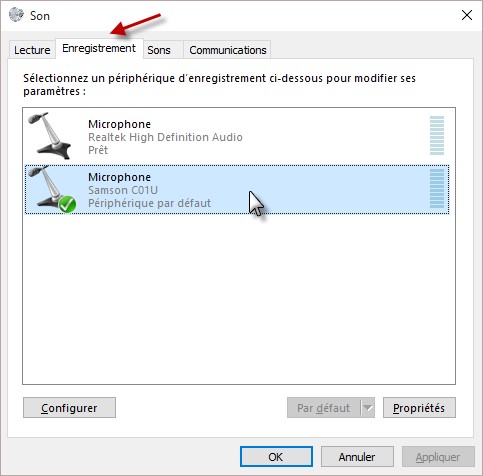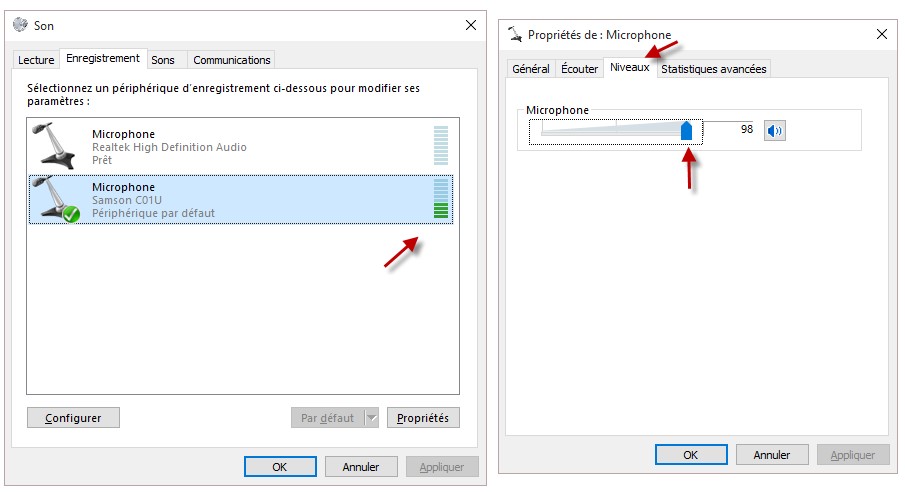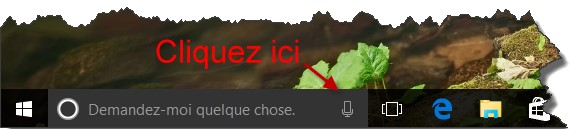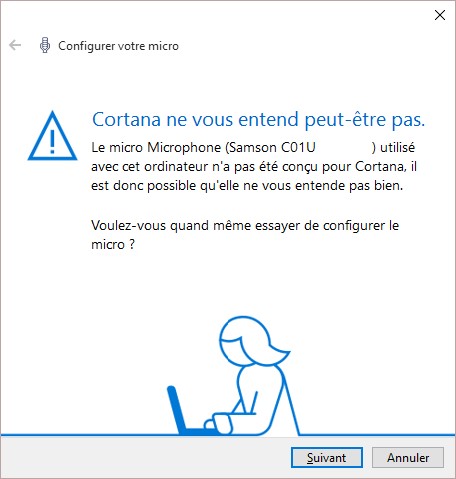Par défaut, la barre des tâches se trouve dans la partie inférieure de l’écran. Si vous le souhaitez, vous pouvez l’ancrer à gauche, à droite ou dans la partie supérieure de l’écran. Pour pouvoir déplacer la barre des tâches, vous devez la déverrouiller. Cliquez du bouton droit sur une partie inutilisée de la barre des tâches et décochez la commande Verrouiller la barre des tâches (si un seul écran est relié à l’ordinateur) ou Verrouiller toutes les barres des tâches (si plusieurs écrans sont reliés à l’ordinateur).
Placez le pointeur sur une partie inutilisée de la barre des tâches, maintenez le bouton gauche de la souris enfoncé et faites glisser la barre des tâches vers sa nouvelle position. Par exemple vers la droite de l’écran.
Si nécessaire, vous pouvez redimensionner la barre des tâches. Pointez sa bordure intérieure. Le pointeur de la souris se transforme en une double flèche. Maintenez le bouton gauche de la souris enfoncé et déplacez la souris pour ajuster l’épaisseur de la barre des tâches.
Le comportement de la barre des tâches peut également être personnalisé. Cliquez du bouton droit sur une partie inutilisée de la barre des tâches et choisissez Propriétés dans le menu. Dans la boîte de dialogue Propriétés de la barre des tâches et du menu Démarrer, sous l’onglet Barre des tâches, définissez le comportement de la barre des tâches. Ici par exemple, la barre des tâches sera automatiquement masquée, les boutons qui y sont affichés auront une petite taille et la barre des tâches sera affichée sur tous les écrans.
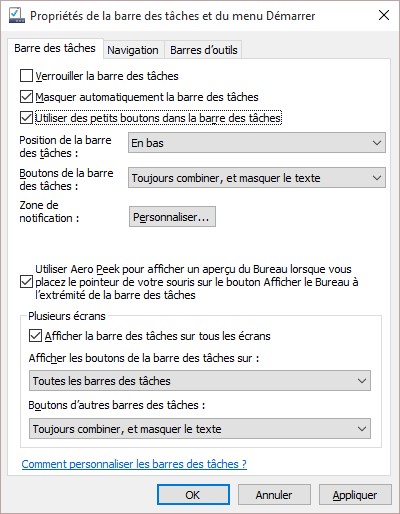
Cliquez sur OK pour confirmer et appliquer les nouveaux paramètres.