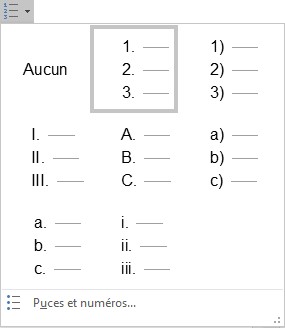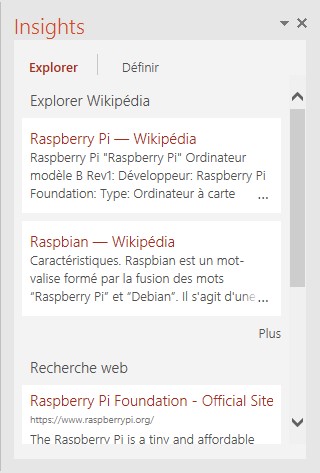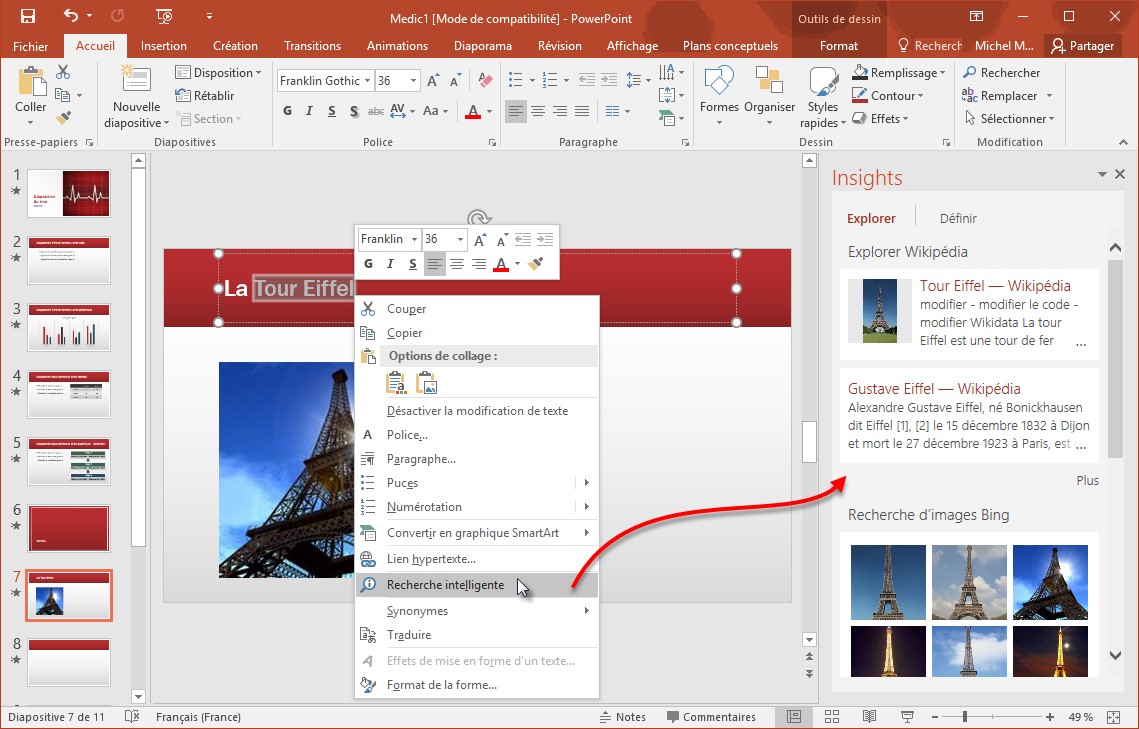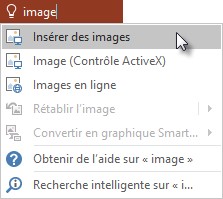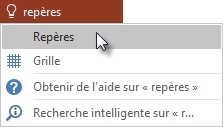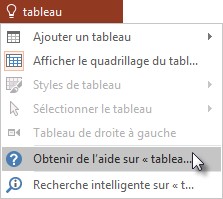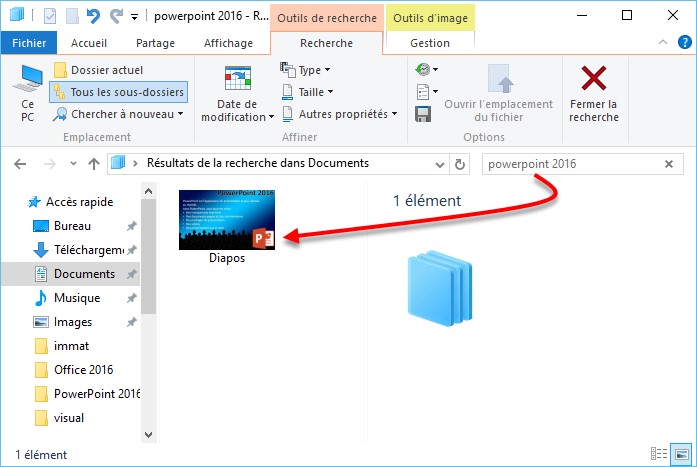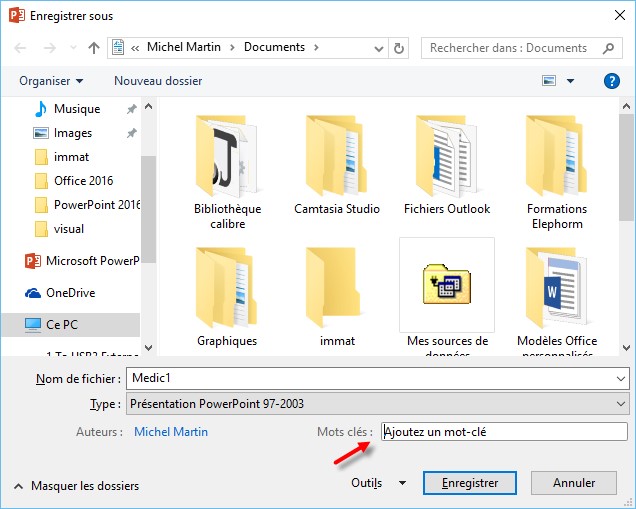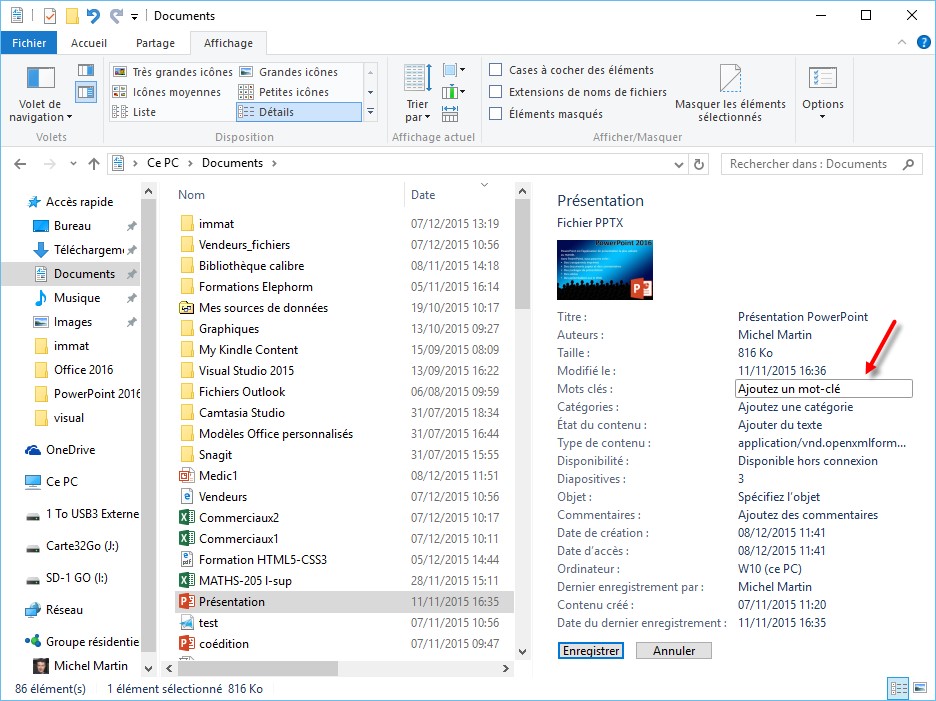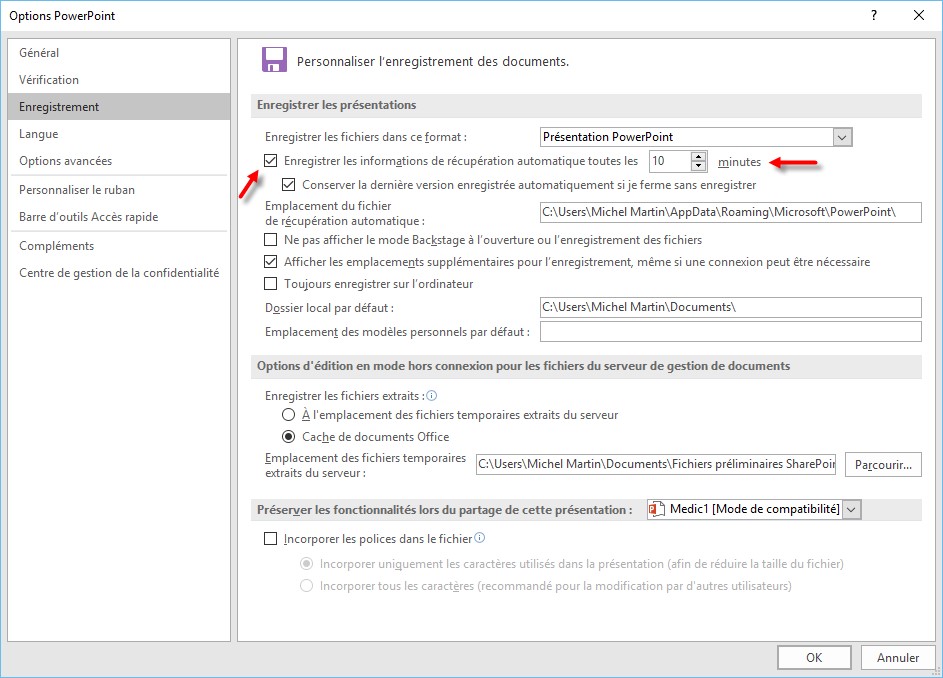Pour définir une nouvelle diapositive, cliquez sur la partie inférieure de l’icône Nouvelle diapositive (groupe Diapositives dans l’onglet Accueil du ruban) et choisissez une des dispositions proposées.
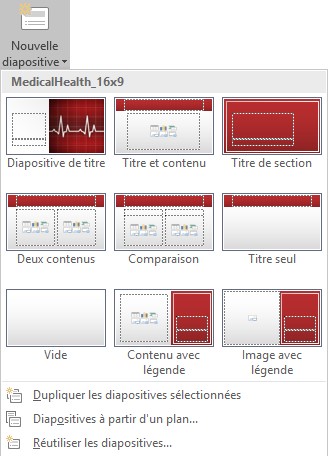
Si vous choisissez une disposition contenant un ou plusieurs emplacements textuels, il vous suffit de cliquer dessus et de taper le texte que vous souhaitez insérer.
Si vous choisissez une disposition vide, utilisez les icônes disponibles sous l’onglet Insertion du ruban pour façonner la diapositive.
Pour insérer une zone de texte, cliquez sur l’icône Zone de texte, dans le groupe Texte, dessinez la zone de texte en maintenant le bouton gauche de la souris enfoncé et saisissez le texte désiré.
Si nécessaire, vous pouvez modifier la taille des caractères affichés dans une zone de texte. Pour cela, vous utiliserez :
- Les icônes Réduire la taille de la police et Augmenter la taille de la police dans le groupe Police.
- La liste déroulante Taille de police.
- Le lanceur de boîte de dialogue Police.

Lorsqu’une zone de texte contient une énumération, vous pouvez utiliser des puces pour mettre en valeur les différents éléments de la liste. Sélectionnez les paragraphes concernés, cliquez sur la flèche à droite de l’icône Puces et choisissez un type de puces. Si nécessaire, cliquez sur Puces et numéros pour obtenir plus de choix. Vous pouvez utiliser les caractères contenus dans les polices de l’ordinateur (en cliquant sur Personnaliser) ou des images quelconques (en cliquant sur image).
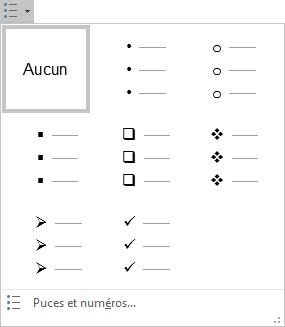
Si la liste fait référence à des éléments qui doivent s’échelonner dans le temps, vous préférerez certainement utiliser une liste numérotée. Cliquez sur la flèche à droite de l’icône Numérotation et choisissez un des styles de numérotation proposés par PowerPoint. Vous pouvez également cliquer sur Puces et numéros pour accéder à des numérotations complémentaires.