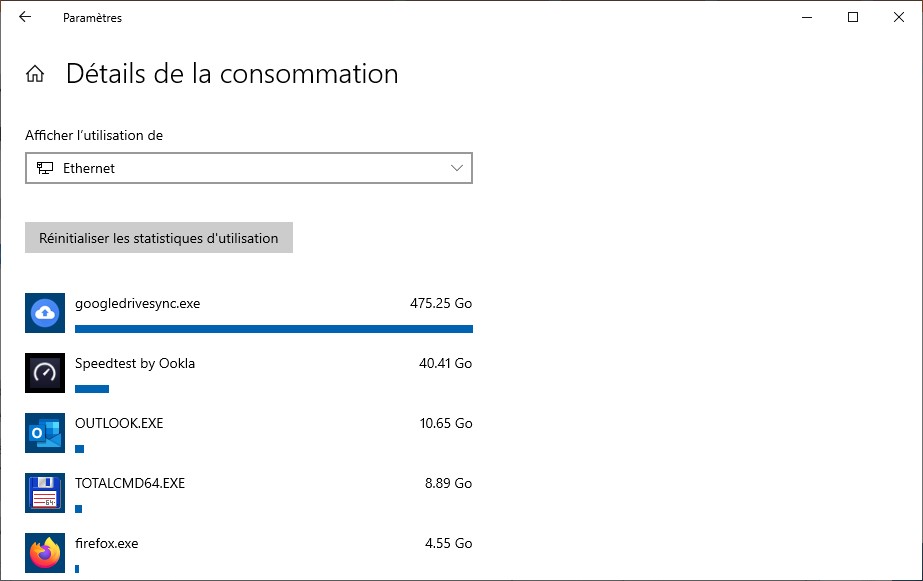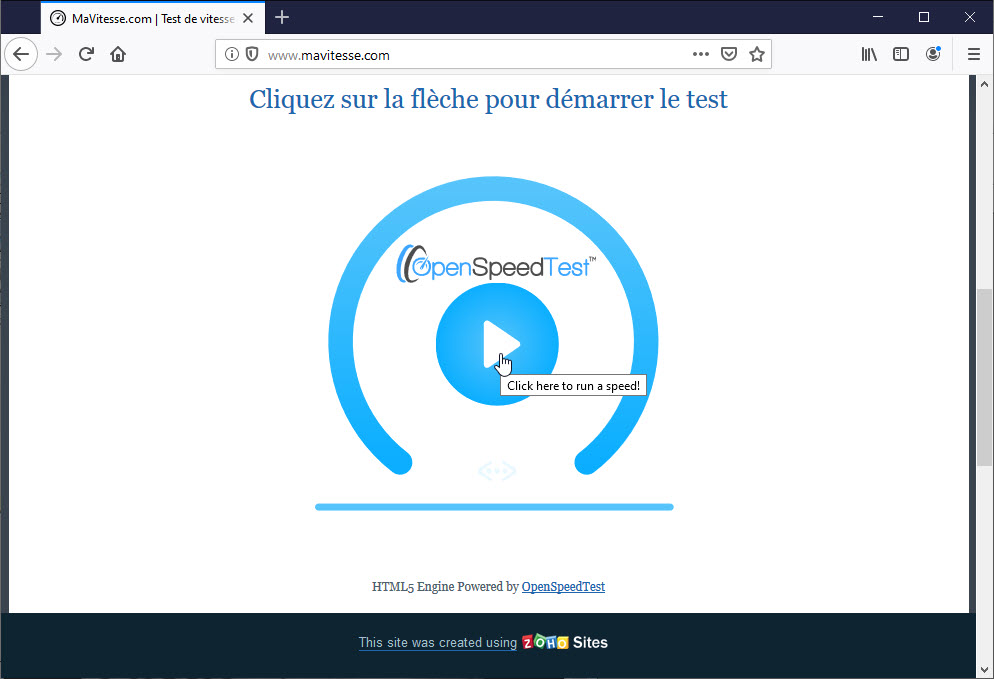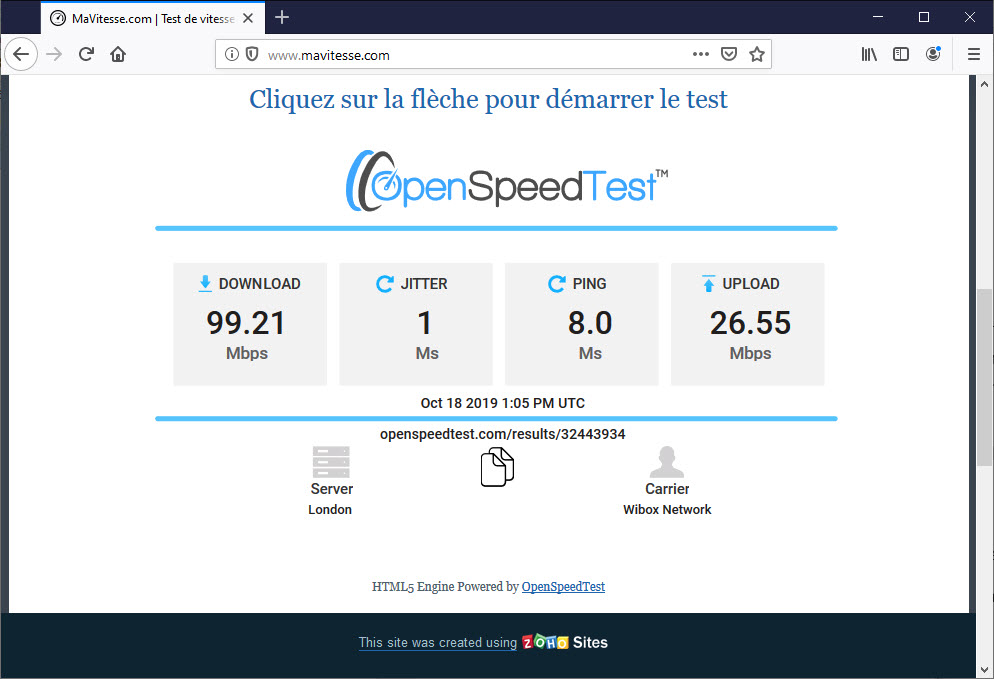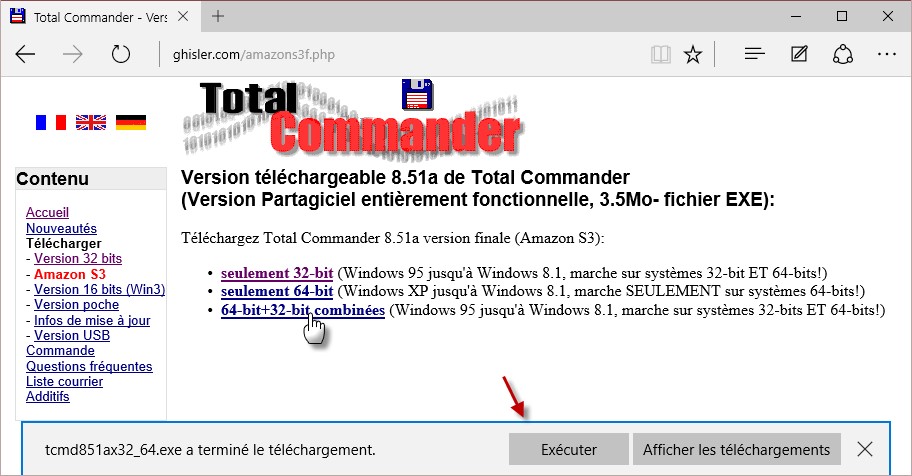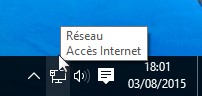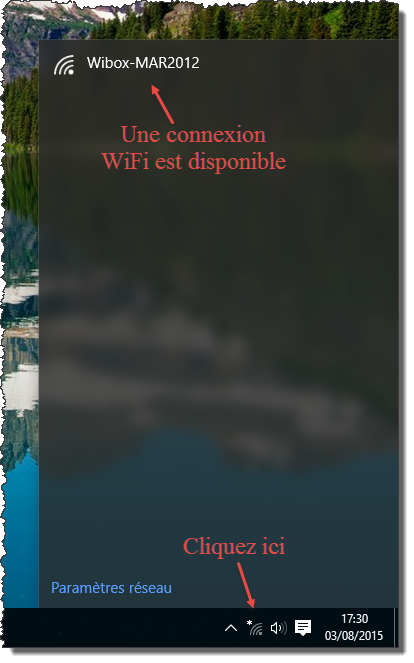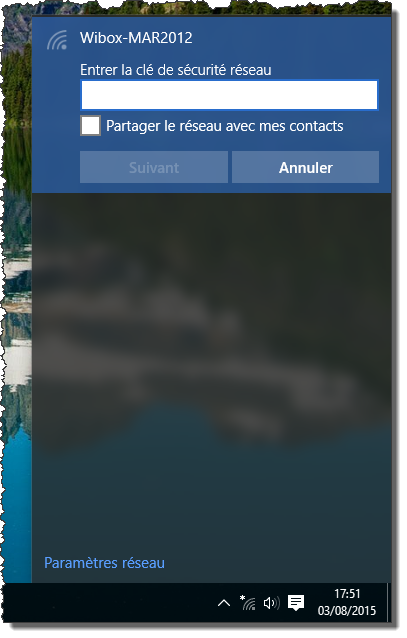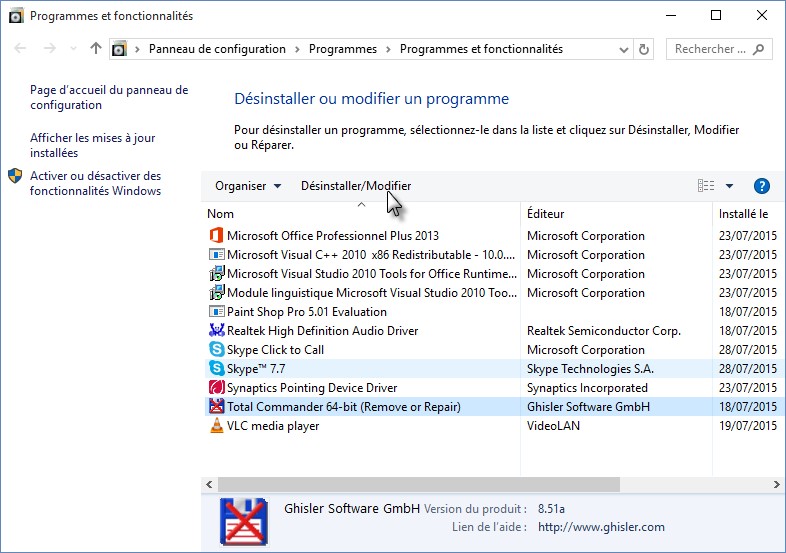Vous vous demandez peut-être quelle quantité de données vous avez consommé sur Internet durant les 30 derniers jours. Eh bien, Windows 10 peut vous renseigner très précisément …
Cliquez sur Démarrer ou appuyez sur la touche Windows du clavier. Cliquez sur Paramètres, dans la partie inférieure du menu Démarrer. La boîte de dialogue Paramètres Windows s’affiche. Cliquez sur Réseau et Internet. La boîte de dialogue État s’affiche. Basculez sur l’onglet Consommation des données pour avoir les renseignements recherchés :
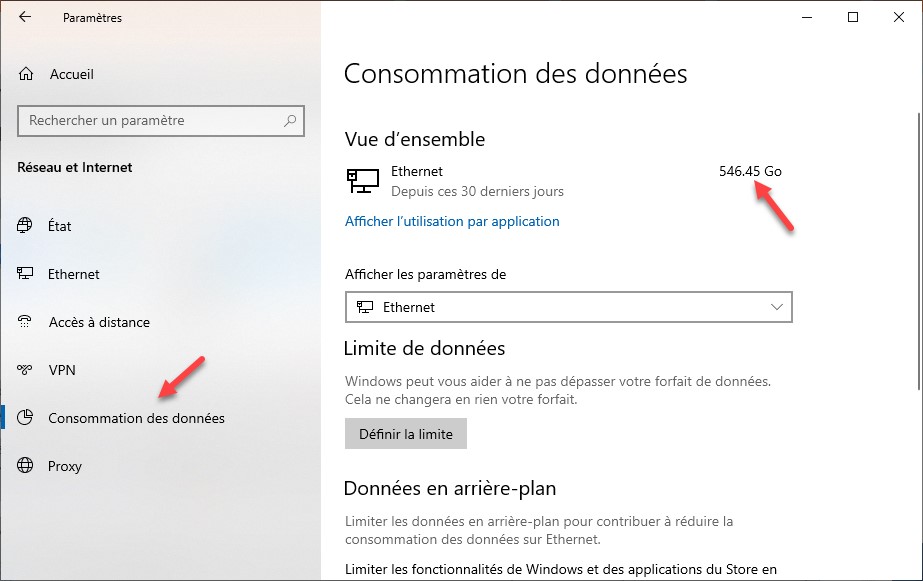
Vous voulez en savoir plus ? Cliquez sur Afficher l’utilisation par application pour connaître votre consommation, application par application :