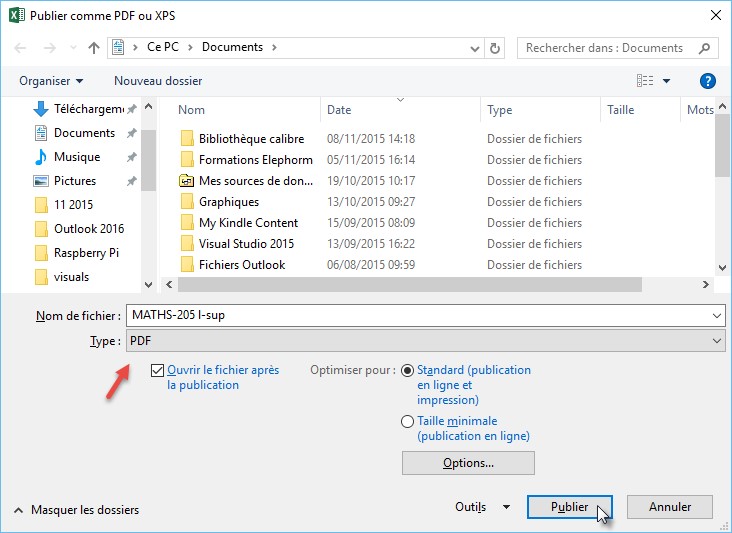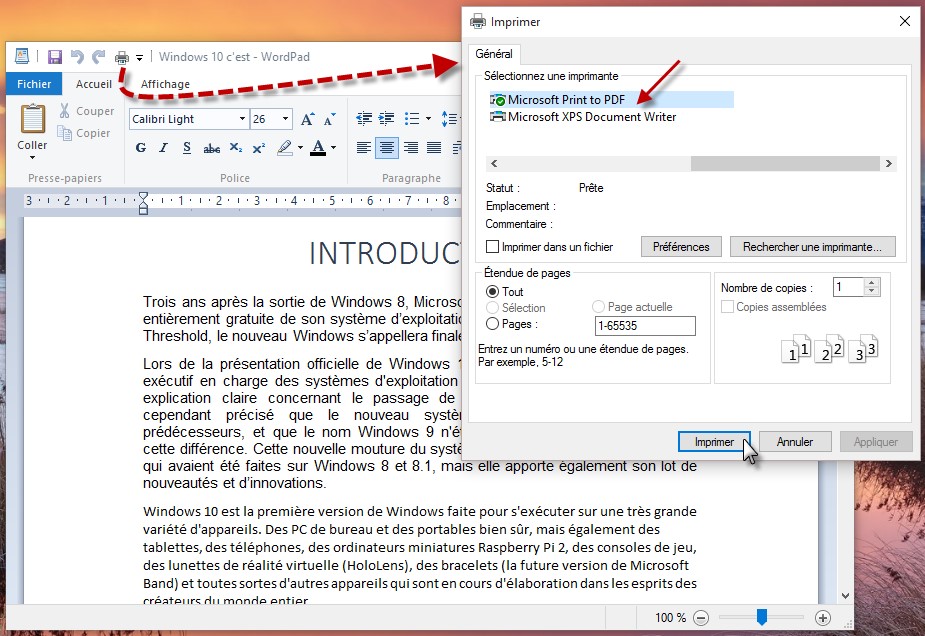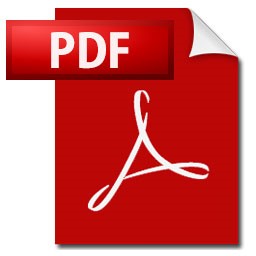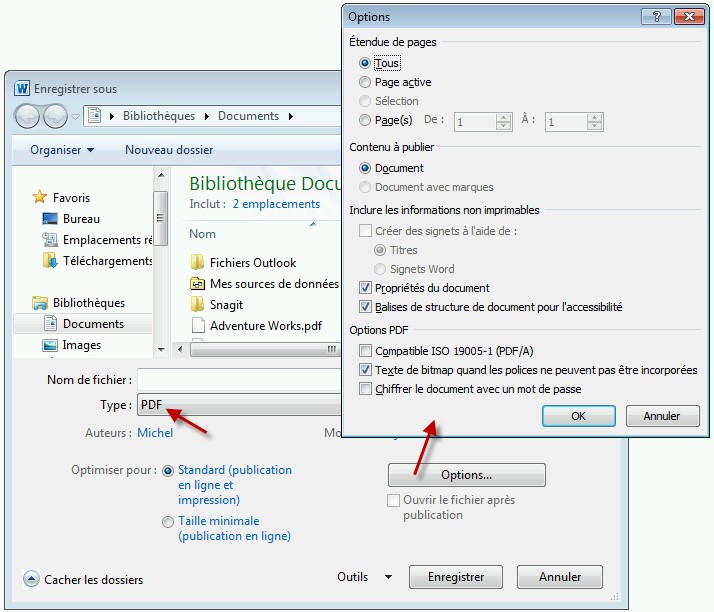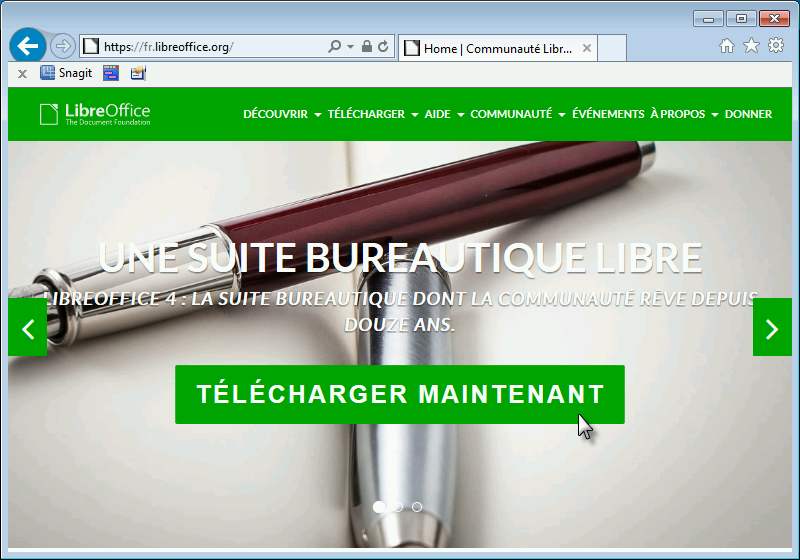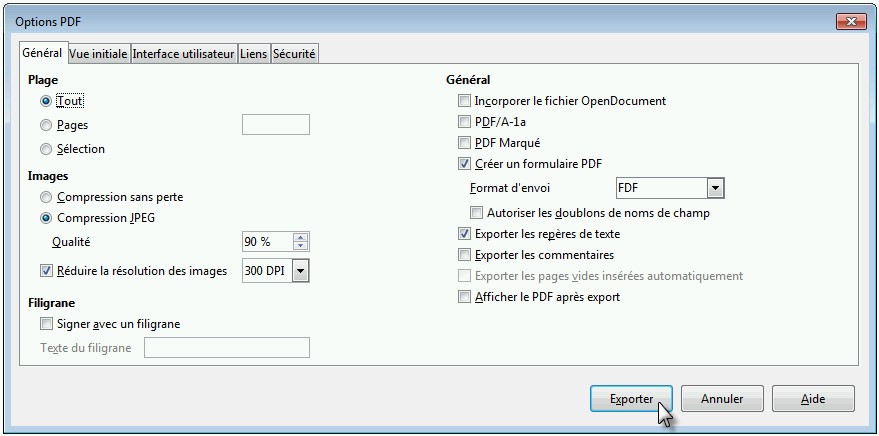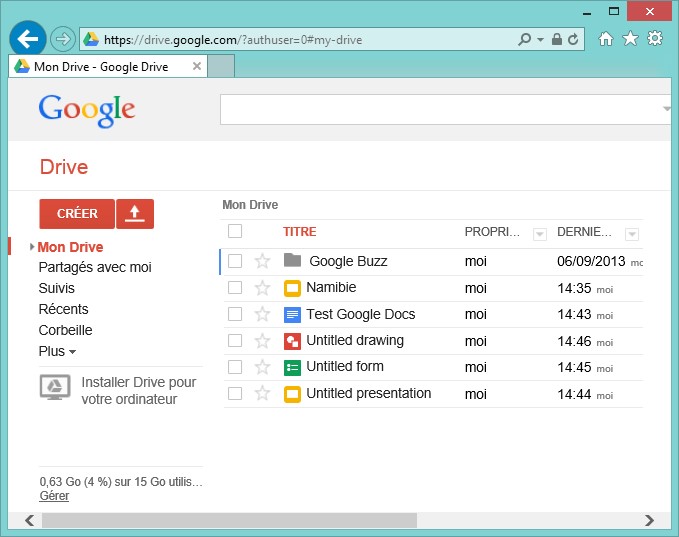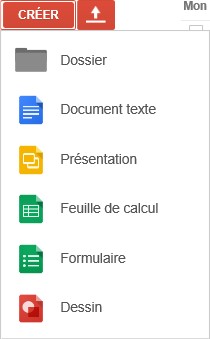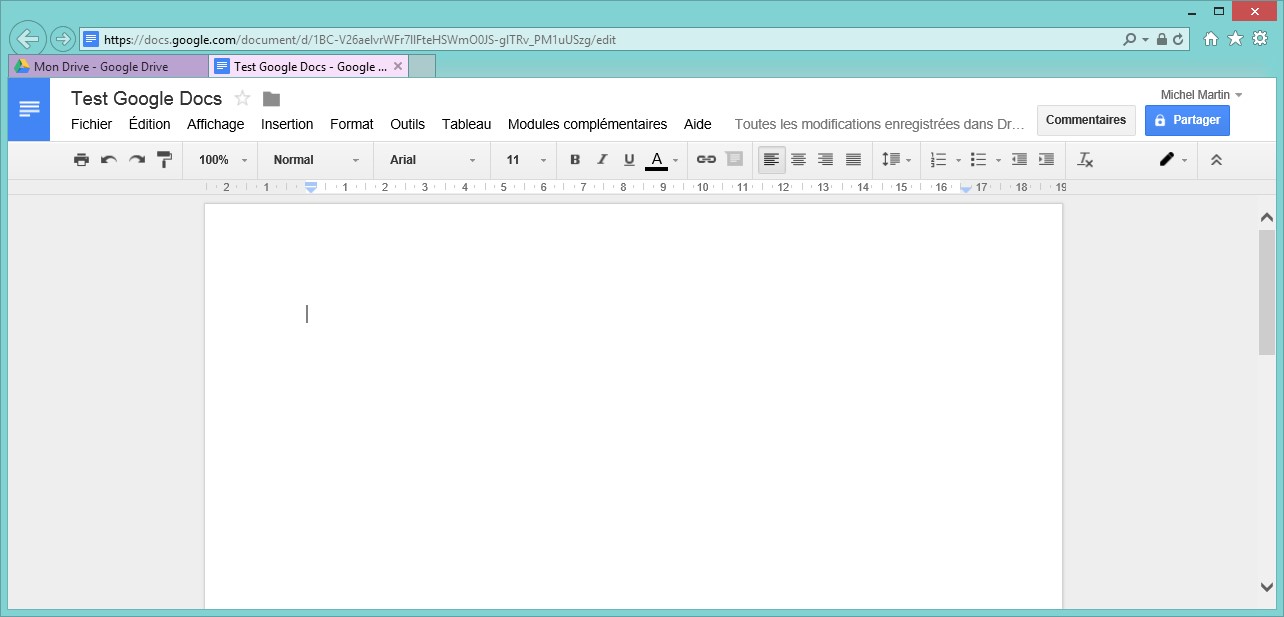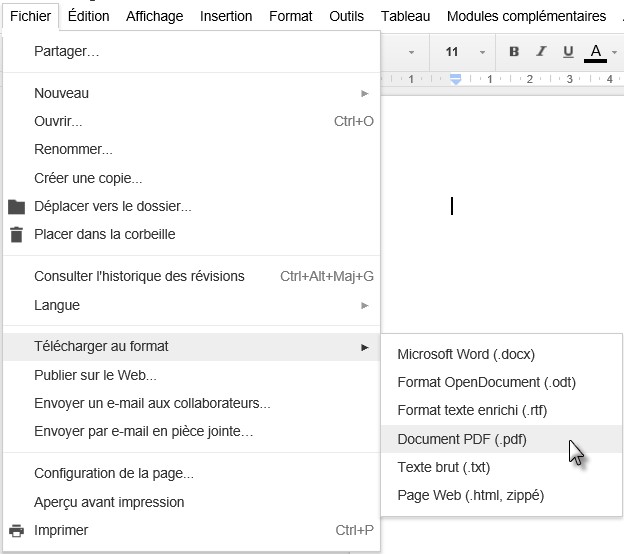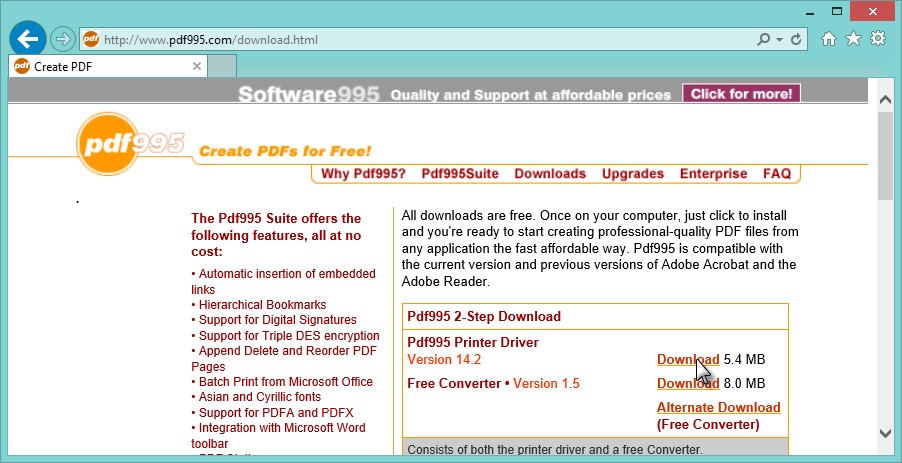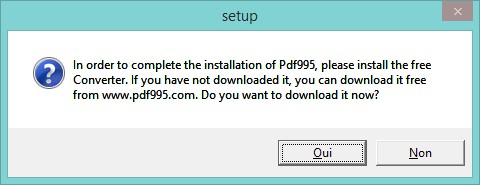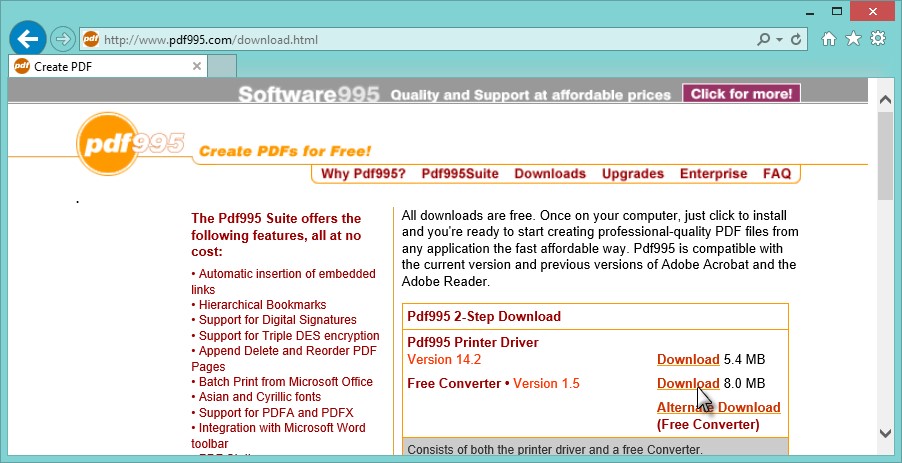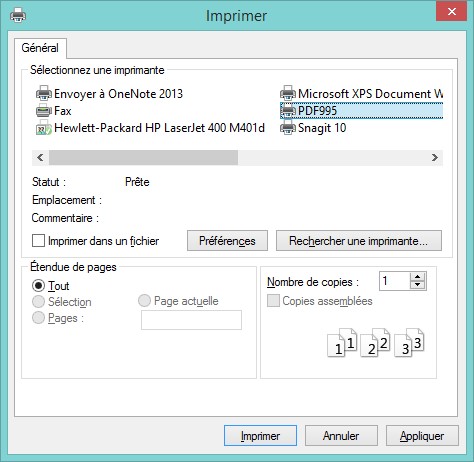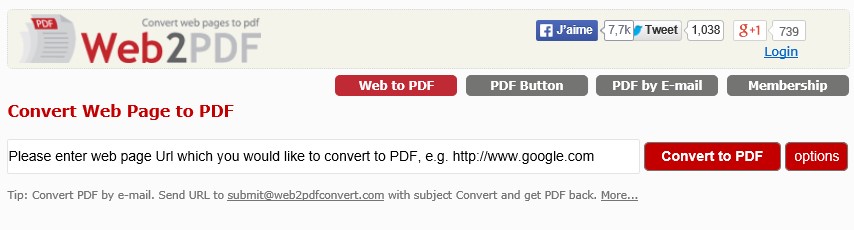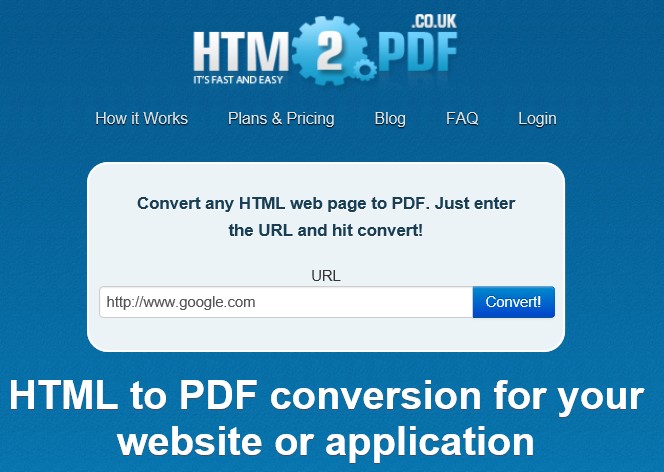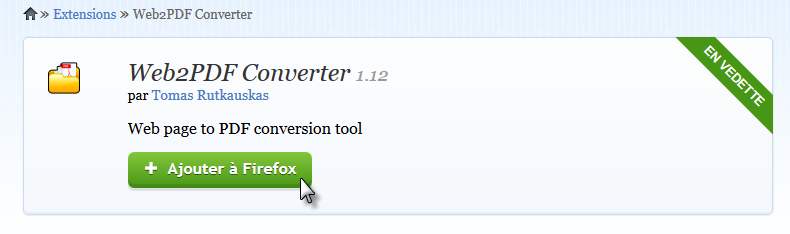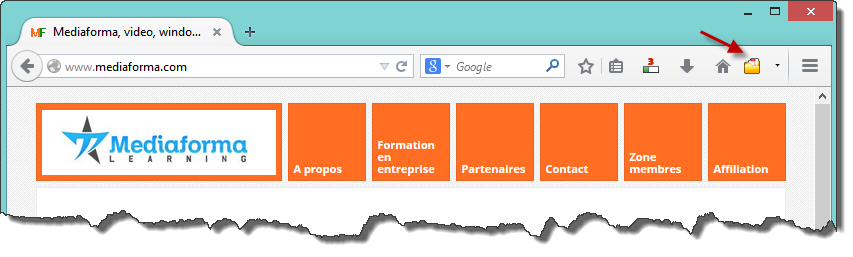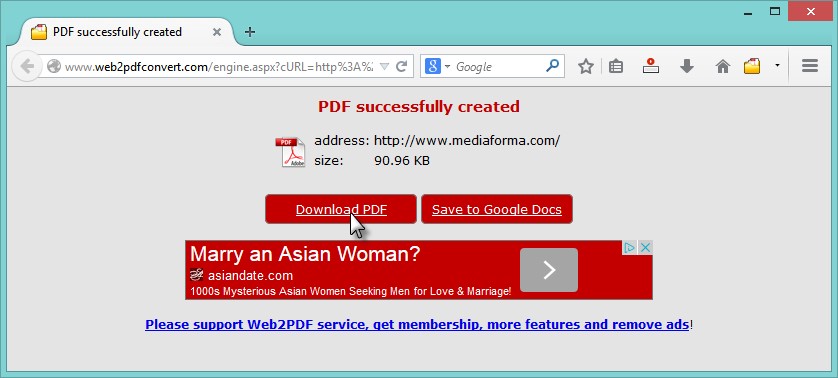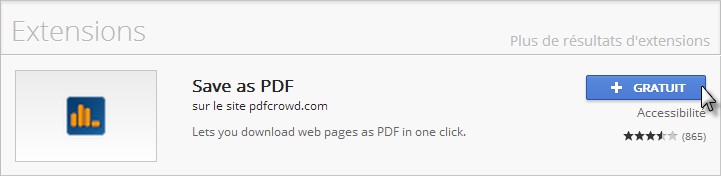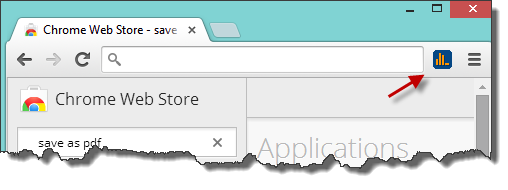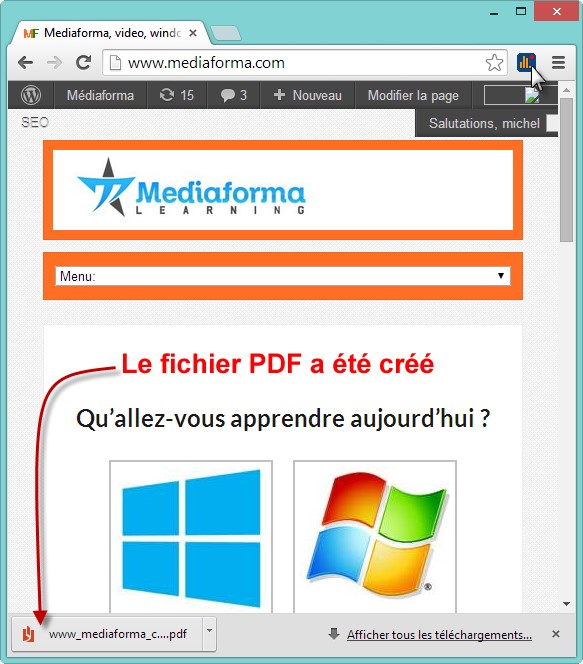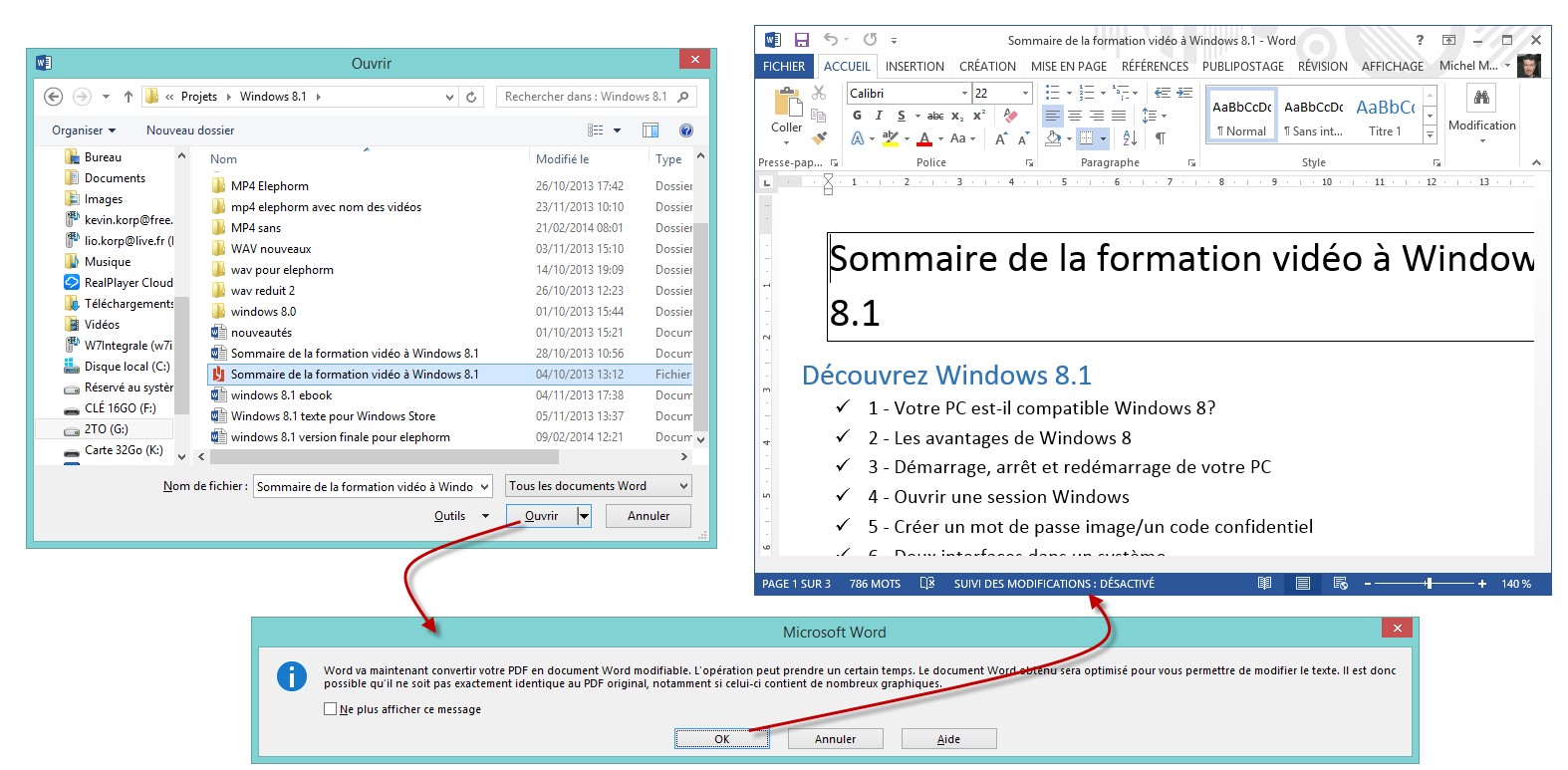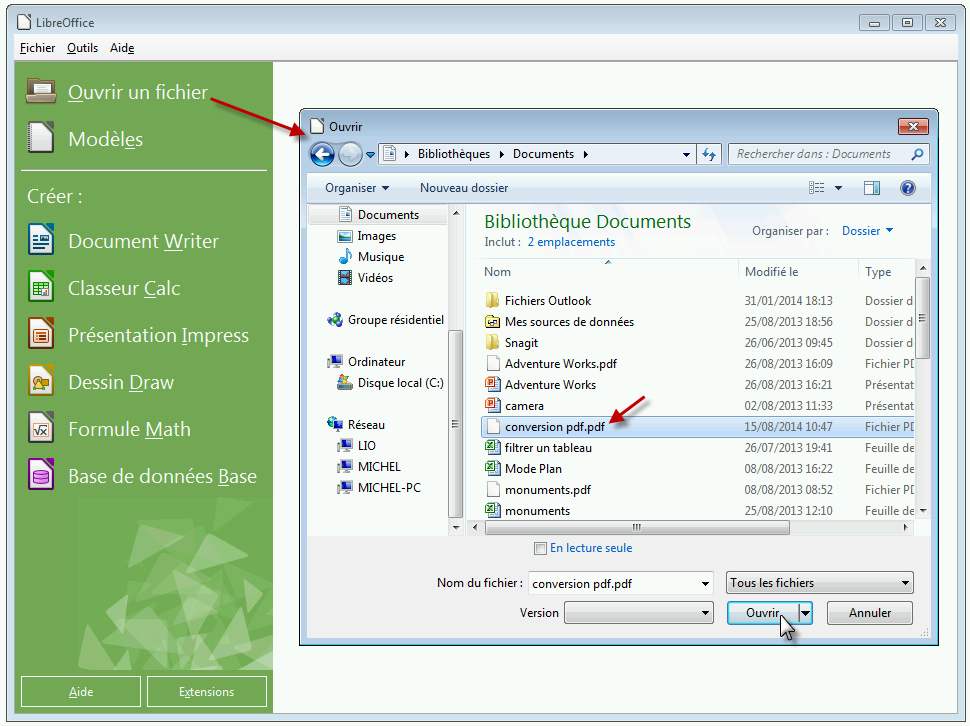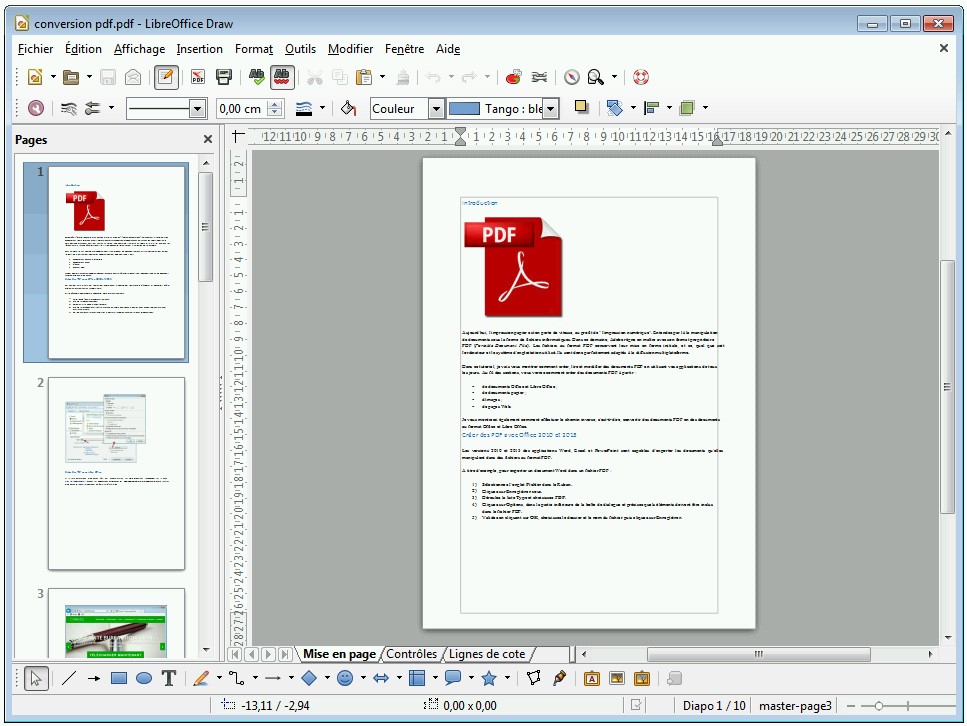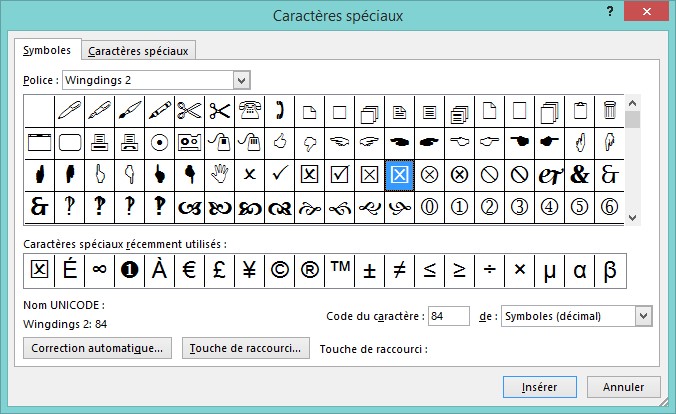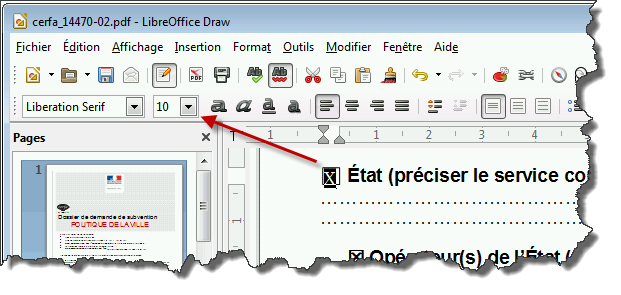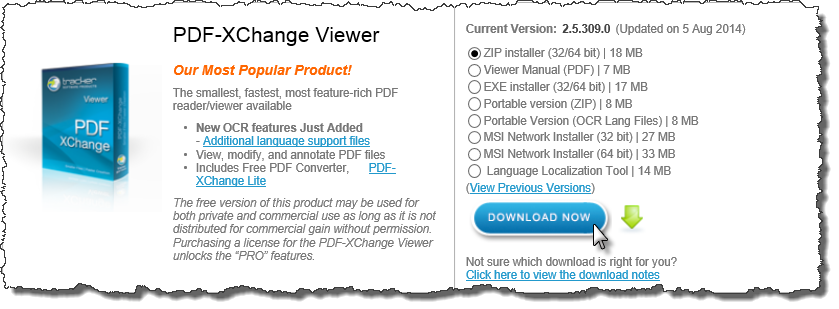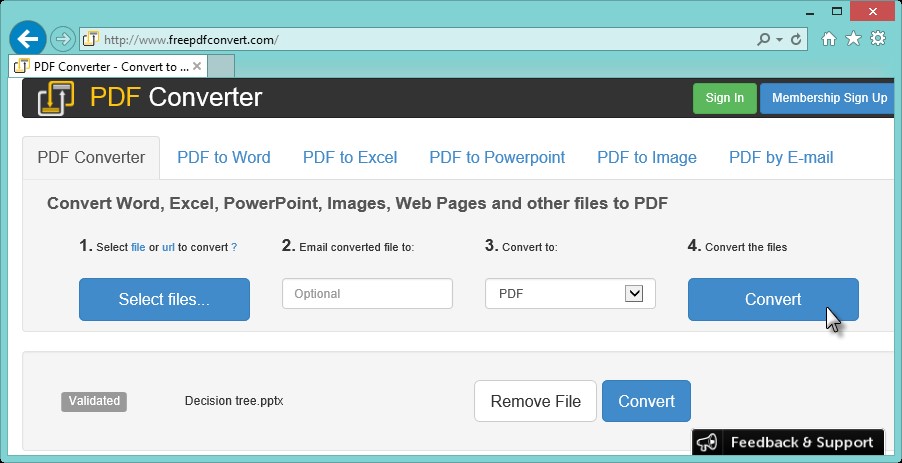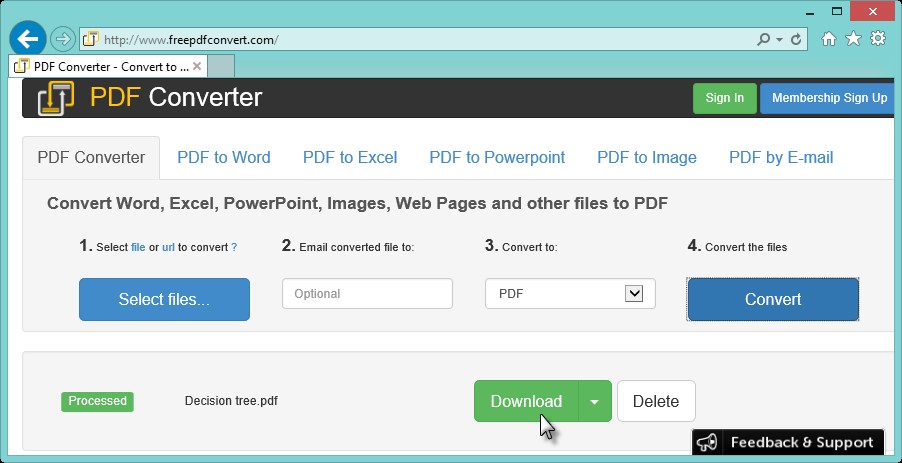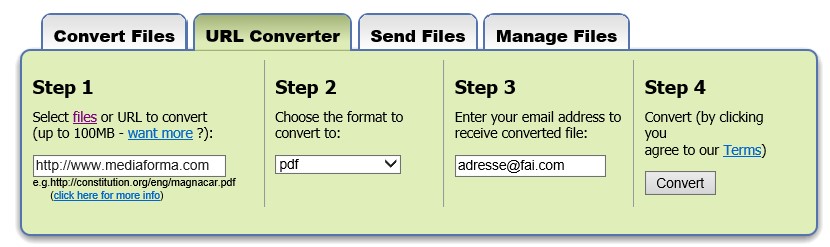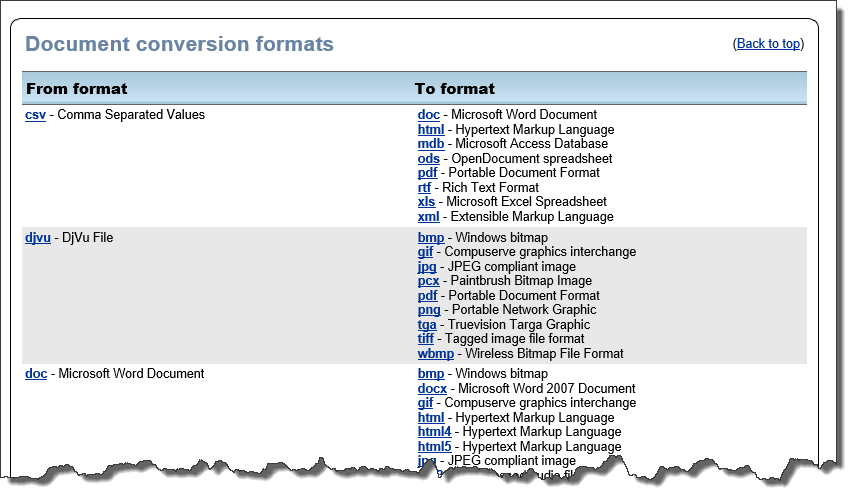Excel 2016 vous permet d’exporter vos classeurs au format PDF ou XPS, afin de préserver leur mise en forme et d’interdire la modification des données qu’ils renferment. Ces formats de fichiers sont particulièrement utiles si vous désirez diffuser vos classeurs auprès de collègues ou sur le Web.
Pour exporter un classeur dans un tel format, sélectionnez l’onglet Fichier dans le ruban, cliquez sur Exporter, sur Créer un document PDF/XPS puis sur Créer PDF/XPS. Sélectionnez PDF ou Document XPS dans la liste Type, selon le type de fichier souhaité. Choisissez un dossier et un nom pour votre fichier puis cliquez sur Publier pour continuer. Le fichier PDF ou XPS est créé et ouvert automatiquement dans l’application Microsoft Edge.