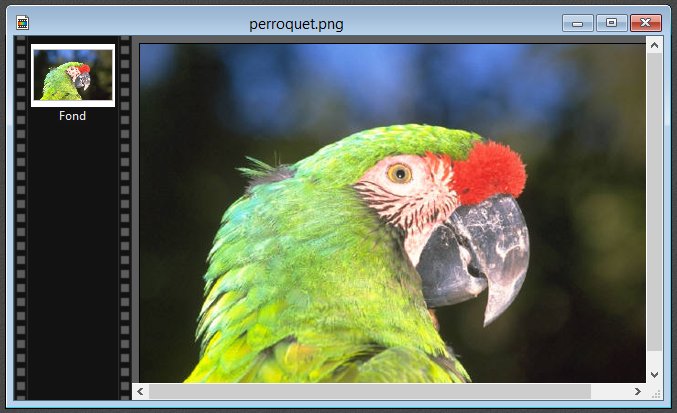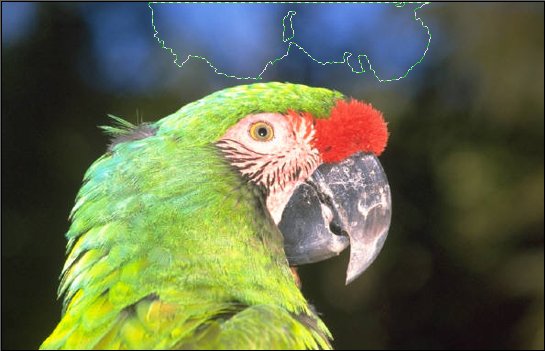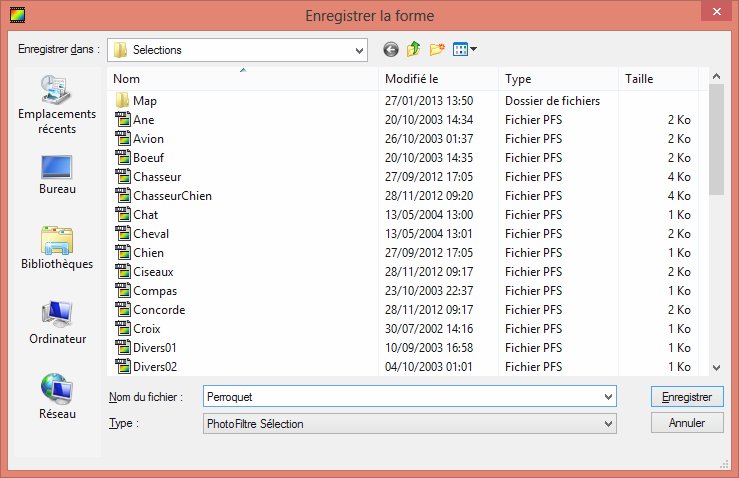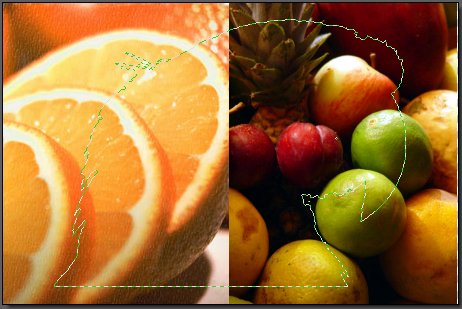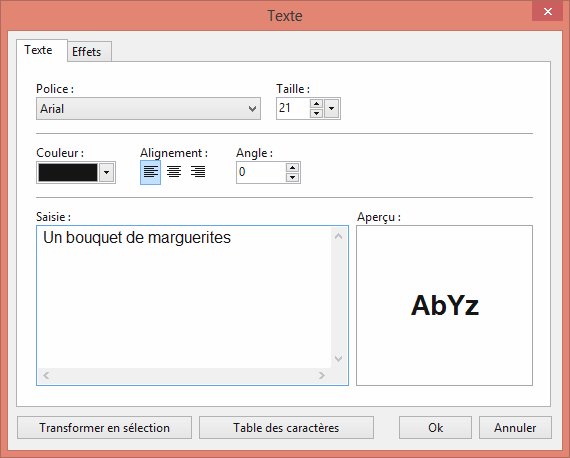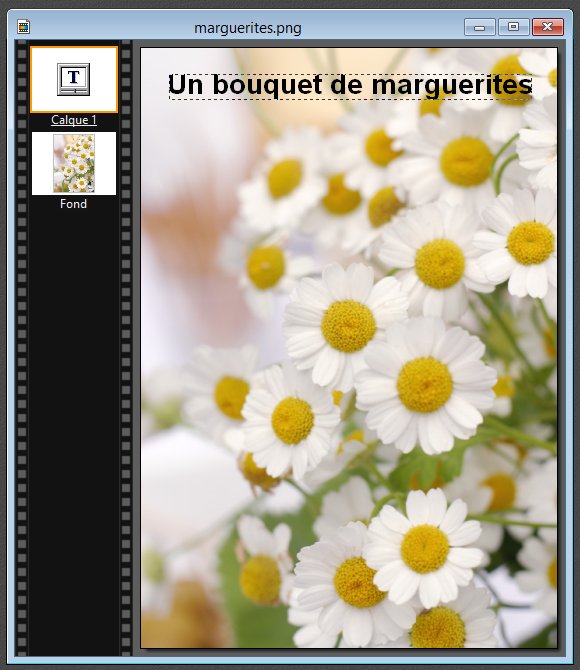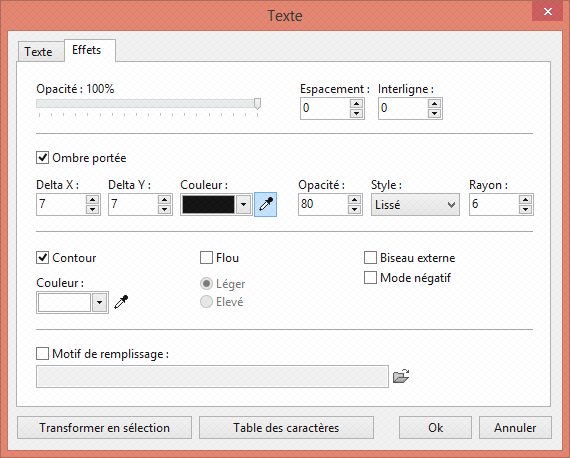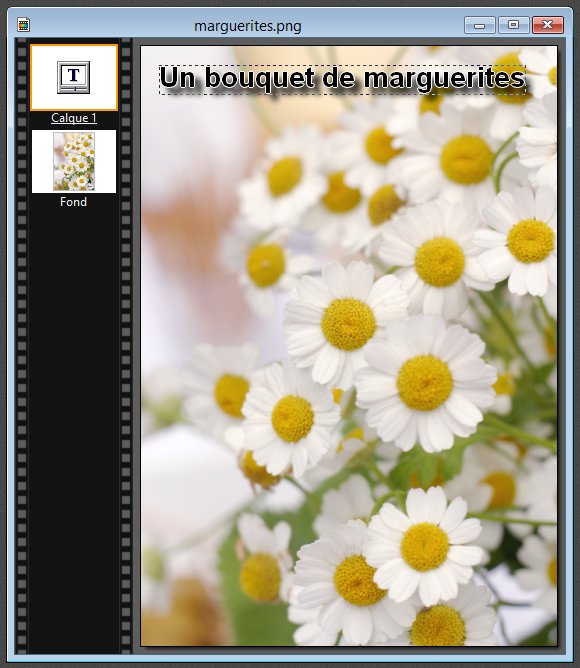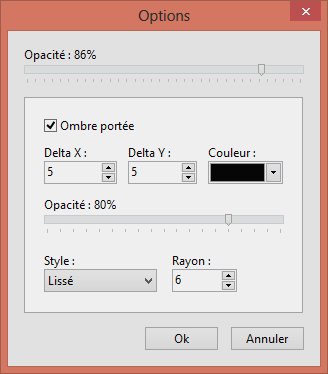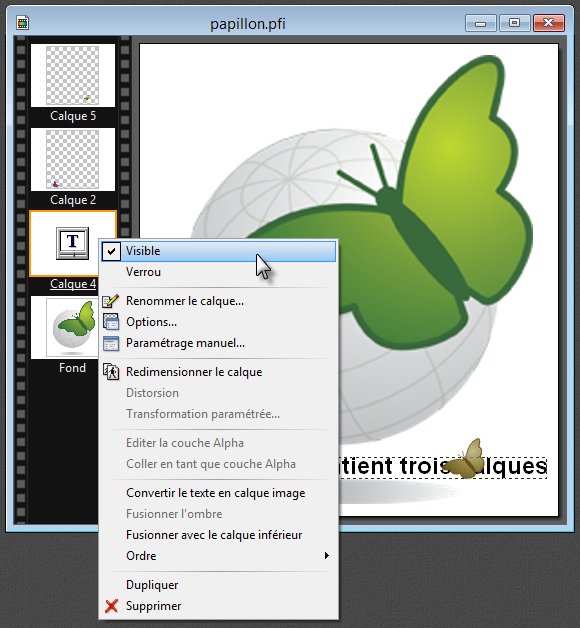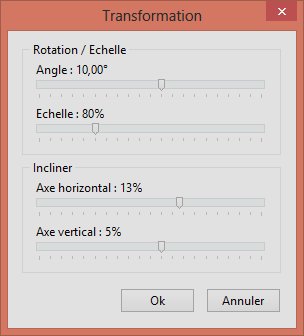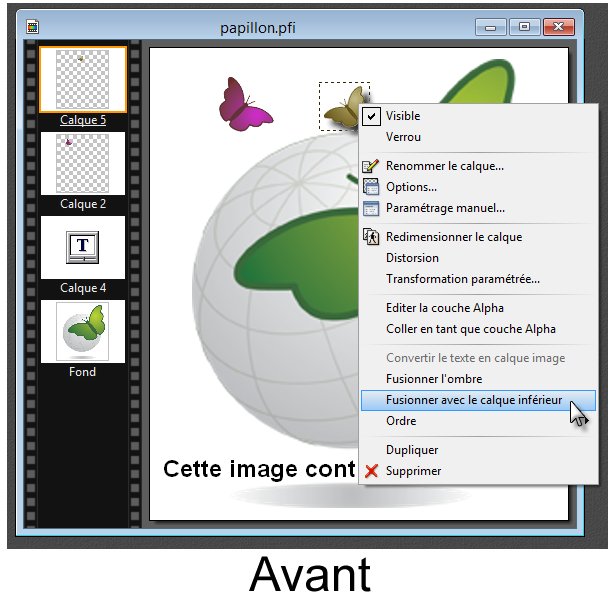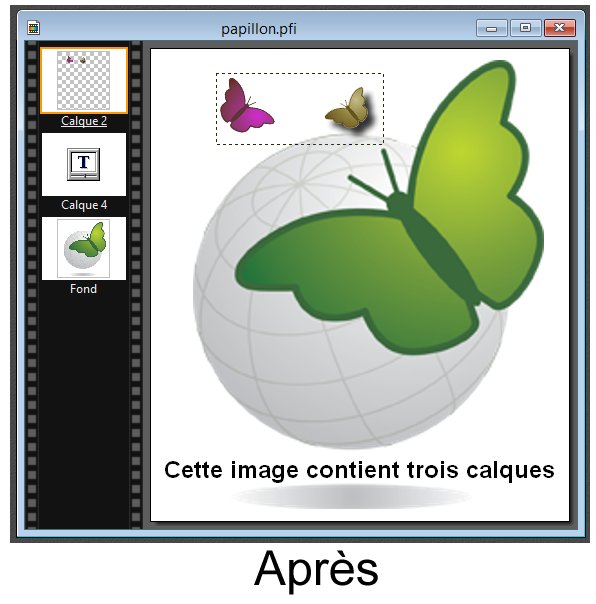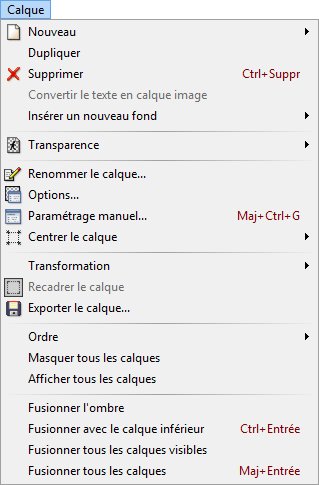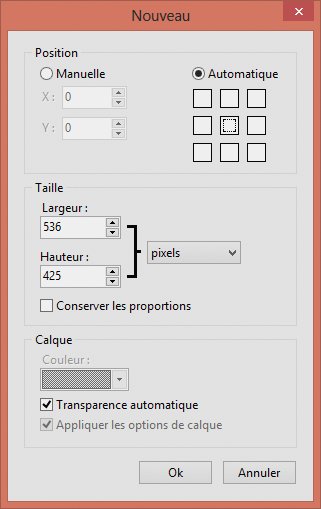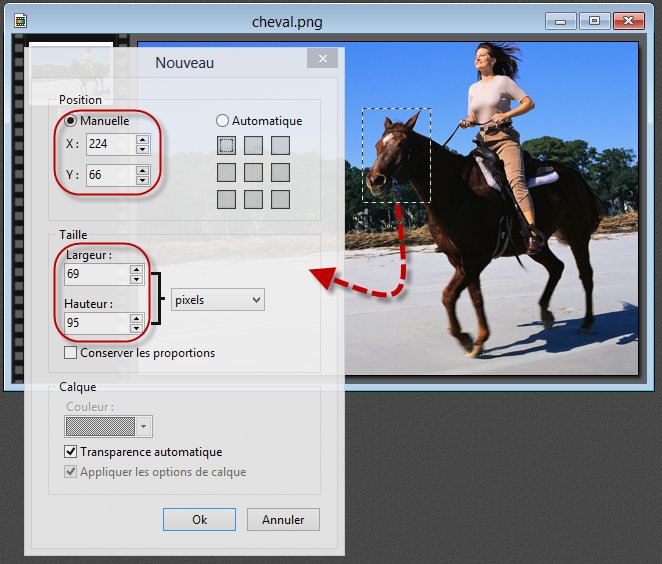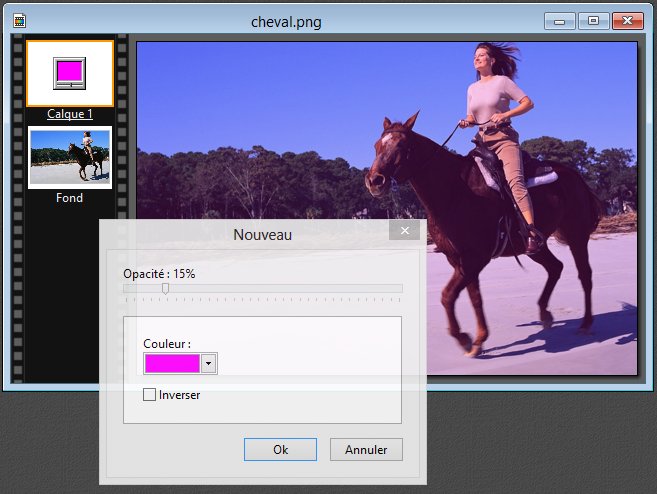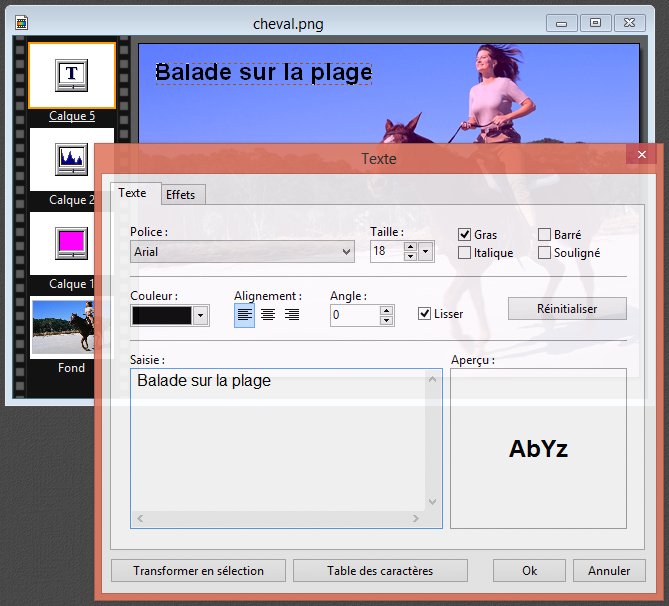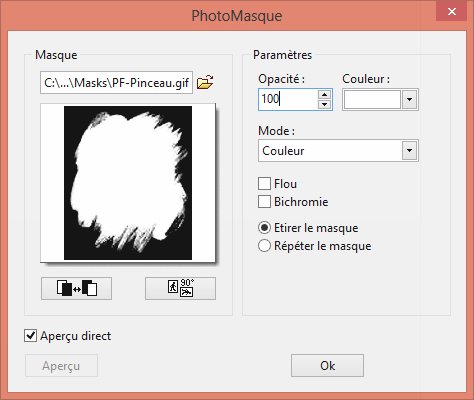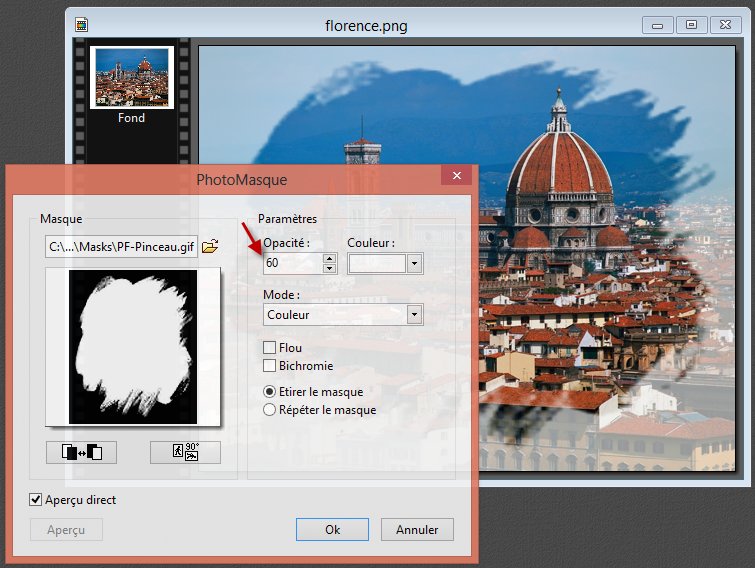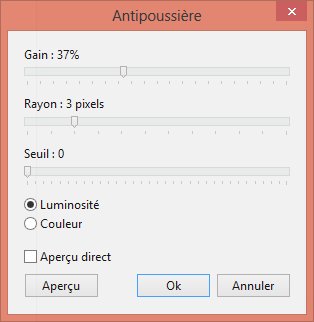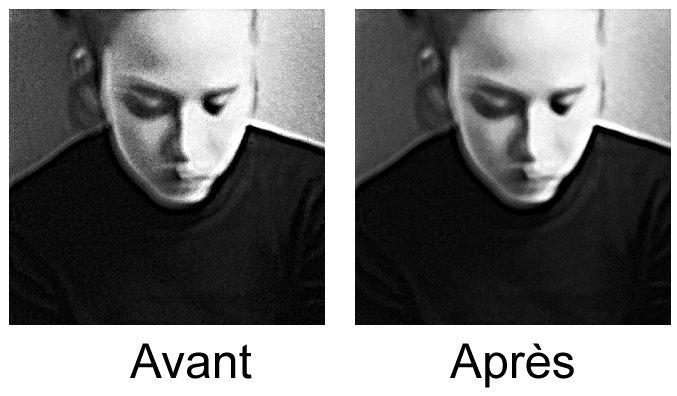PhotoFiltre permet d’appliquer de nombreux effets sur du texte. Dans cette rubrique, vous allez découvrir comment ajouter un halo autour d’un texte en utilisant un collage spécial de masque.
Ouvrez l’image sur laquelle vous voulez insérer le texte et faites quelques essais pour choisir une police et une taille de caractères. Ici, nous allons utiliser la police Arial. Les caractères auront une taille 35 et seront affichés en gras.

Supprimez le calque de texte. Pour cela, cliquez du bouton droit sur la vignette de ce calque et sélectionnez Supprimer dans le menu contextuel.
Lancez la commande Taille de l’image dans le menu Image pour avoir une idée des dimensions de l’image. Définissez alors une nouvelle image de dimensions supérieure à celles du texte. Ici, l’image fait 578 pixels sur 382. Nous définissons une image de 560 pixels sur 100. L’arrière-plan sera de couleur blanche.
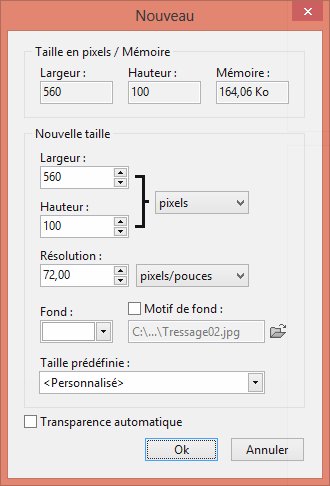
Insérez le texte désiré dans cette nouvelle image en lui donnant la couleur noire, puis fusionnez le calque 1 et l’arrière-plan. Pour cela, cliquez du bouton droit sur la vignette Calque 1 et sélectionnez Fusionner avec le calque inférieur dans le menu.
Lancez la commande Effet d’optique / Flou gaussien dans le menu Filtre et choisissez un rayon égal à 6.

Vous allez maintenant évider ce texte en y superposant le même texte de couleur blanche. Cliquez sur l’icône Texte. Le texte précédemment entré y est encore mémorisé. Choisissez une couleur blanche et validez en cliquant sur OK. L’effet de halo apparaît dans l’image. Comme auparavant, fusionnez le calque et l’arrière-plan. Pour cela, cliquez du bouton droit sur la vignette Calque 1 et sélectionnez Fusionner avec le calque inférieur dans le menu.

Pour que l’effet de halo soit un peu plus marqué, vous allez renforcer les tons noirs. Si la barre des filtres n’est pas affichée, lancez la commande Barre des filtres dans le menu Affichage. Cliquez alors à trois ou quatre reprises sur l’icône Correction gamma (-).
Vous allez maintenant insérer l’image qui contient le texte dans l’image cible en utilisant un collage spécial de masque. Lancez la commande Copier dans le menu Edition ou appuyez sur Ctrl + C.
Donnez le focus à l’image cible. Choisissez une couleur pour le halo. Pour cela, vous devez choisir une couleur d’avant-plan. Lancez la commande Collage spécial / Masque dans le menu Edition. Le halo est inséré dans un nouveau calque. Vous pouvez le déplacer comme bon vous semble par un simple glisser-déposer.