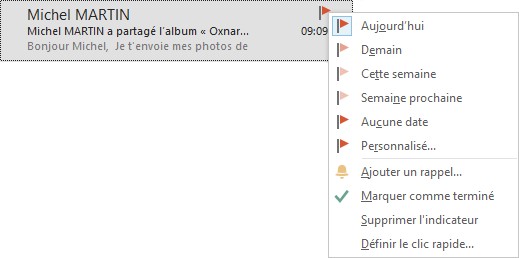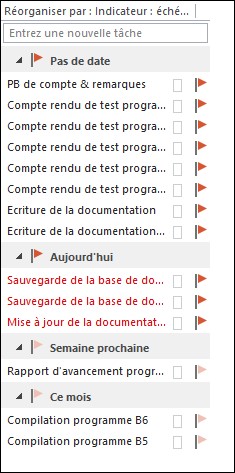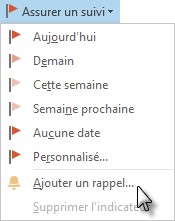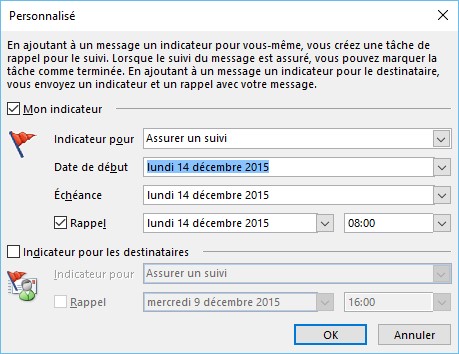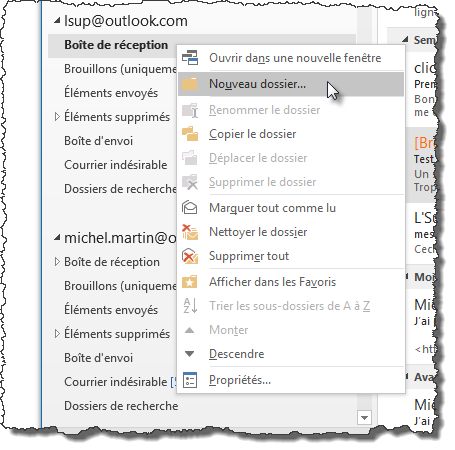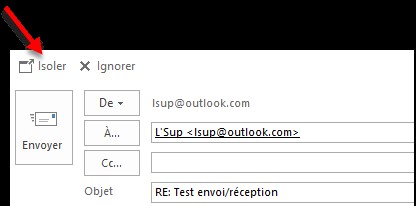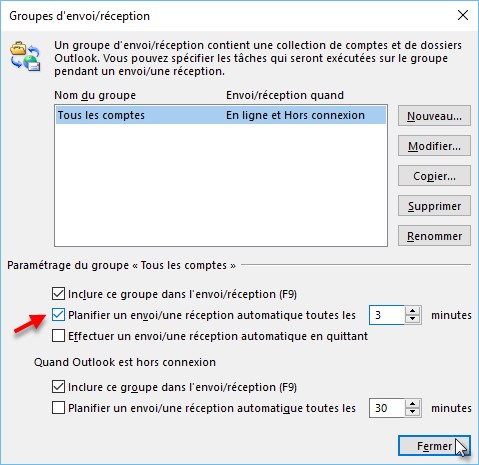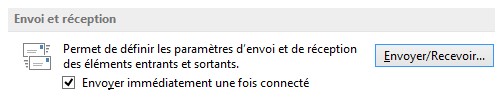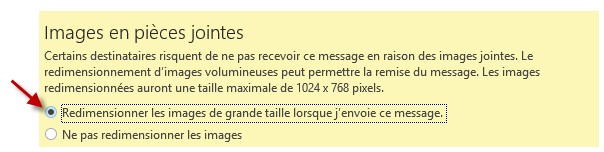Cliquez sur le message à imprimer dans le volet d’en-têtes. Basculez sur l’onglet Fichier du ruban, puis cliquez sur Imprimer. Vous pouvez également appuyer sur Ctrl + P pour obtenir le même résultat. Dans la vue Backstage, vous pouvez choisir l’imprimante à utiliser, si plusieurs imprimantes sont disponibles.
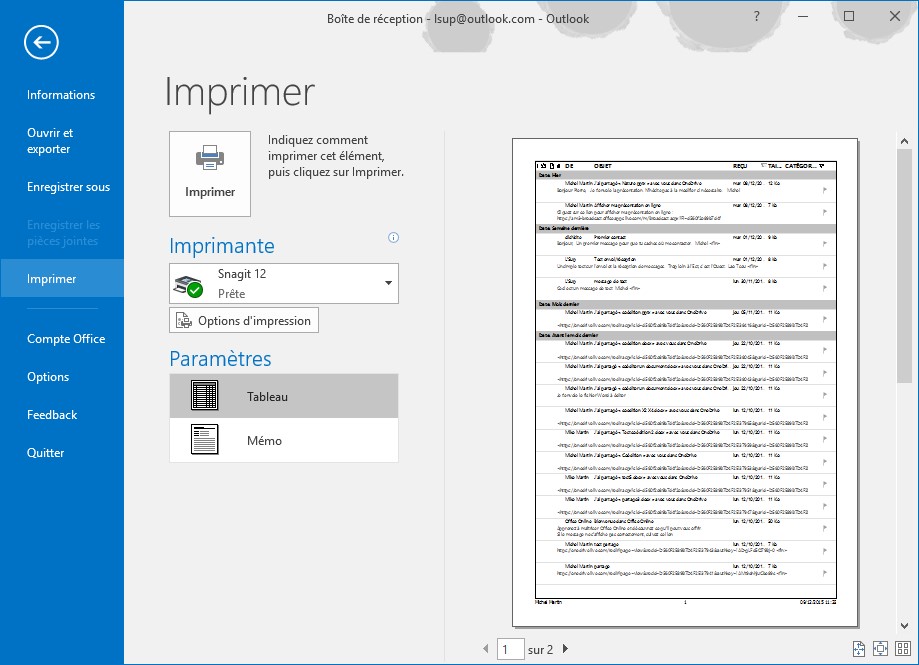
Cliquez sur Options d’impression. La boîte de dialogue Imprimer vous permet de choisir :
- Le nombre de copies à imprimer. Dans le cas d’une impression multiple, sélectionnez l’option Copies assemblées si vous souhaitez imprimer des jeux de copies séparés.
- Les pages à imprimer : tout ou seulement les pages spécifiées.
- La mise en page et le style de l’impression.
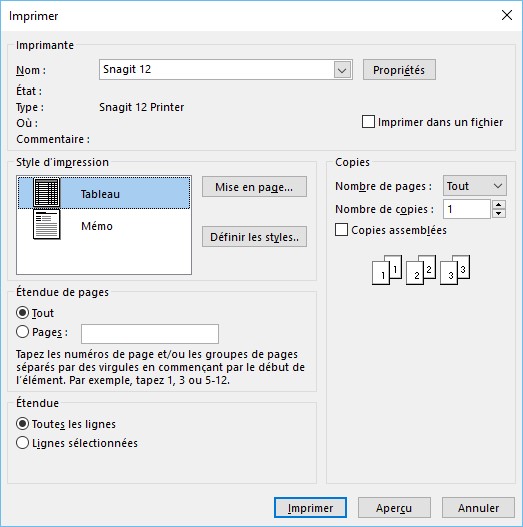
Si vous souhaitez imprimer les pièces jointes, cochez la case Imprimer les fichiers joints.
Enfin, cliquez sur Imprimer pour lancer l’impression.