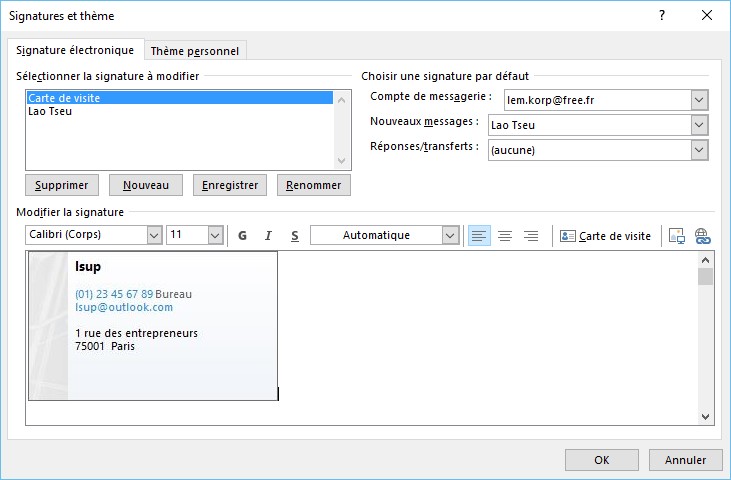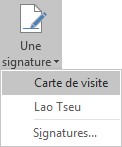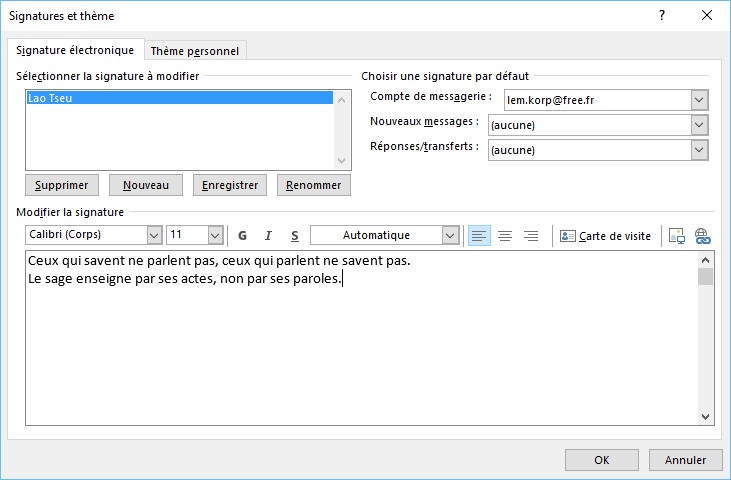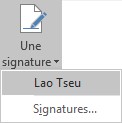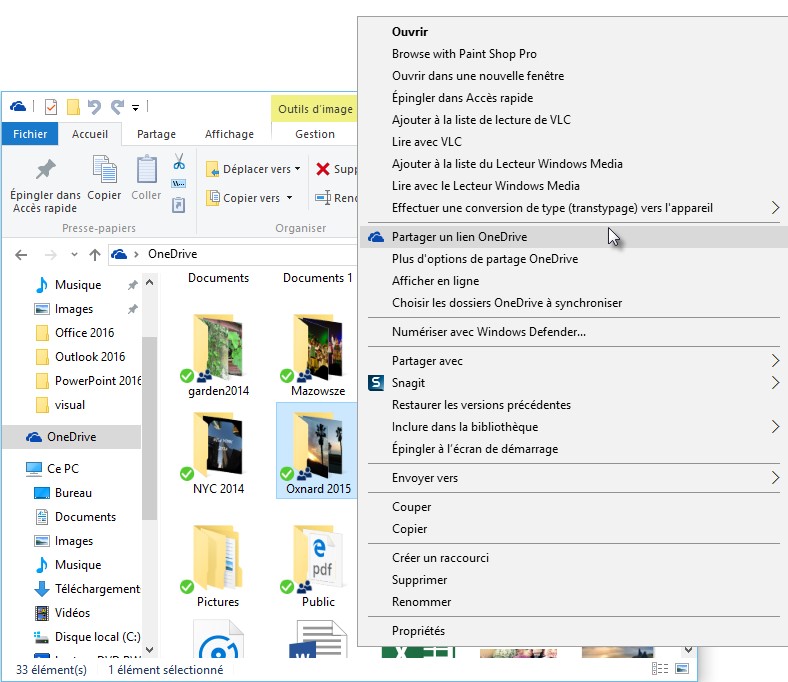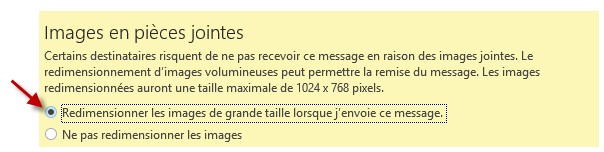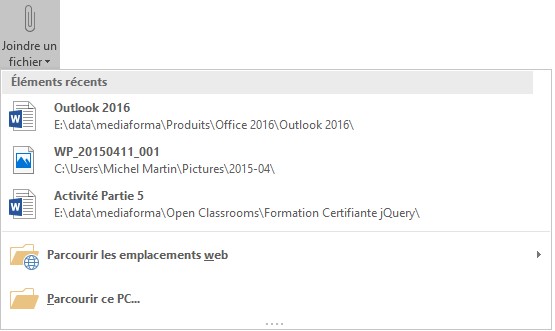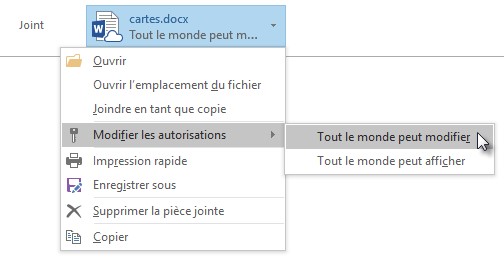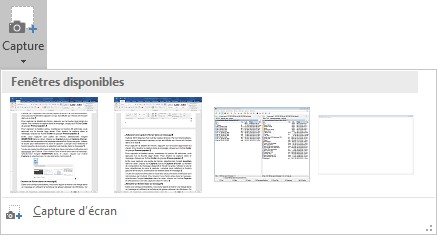Lorsqu’une erreur d’orthographe ou de grammaire est détectée dans le corps d’un message en cours de composition, le mot ou groupe de mots concerné est souligné d’une ligne ondulée. La ligne est rouge s’il s’agit d’une erreur d’orthographe. Elle est bleue s’il s’agit d’une erreur de grammaire.
Pour corriger une faute d’orthographe, cliquez du bouton droit sur le mot souligné et choisissez l’un des mots de remplacement proposés par Outlook.
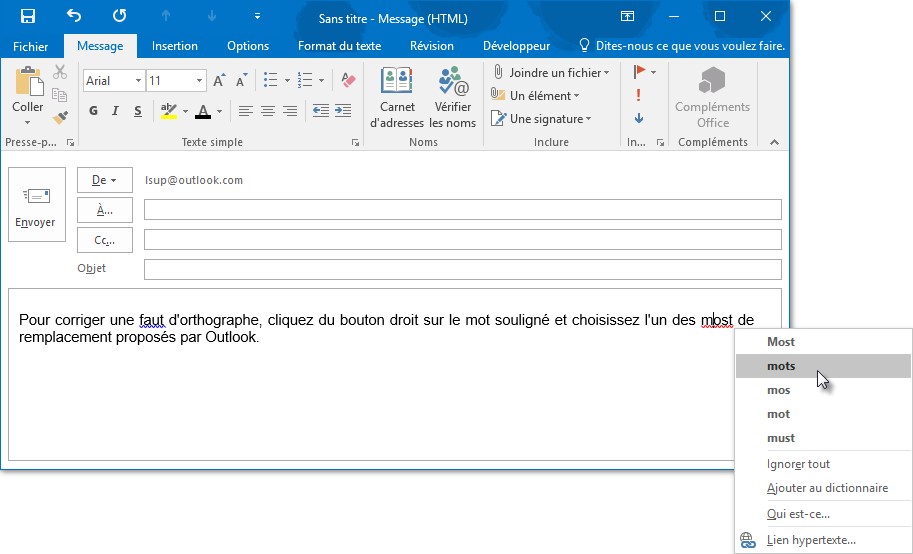
Le mot incorrect est immédiatement remplacé dans le message. Si aucun mot approprié n’est proposé, vous pouvez faire votre correction manuellement, en tapant le mot bien orthographié dans le message.
Lorsqu’un mot correctement orthographié est souligné d’une ligne ondulée rouge, cela signifie qu’il ne figure pas dans le dictionnaire d’Outlook. Pour l’ajouter au dictionnaire, cliquez du bouton droit sur ce mot et sélectionnez Ajouter au dictionnaire dans le menu.
Pour corriger une erreur grammaticale, cliquez du bouton droit sur le mot ou groupe de mots souligné et choisissez une des alternatives proposées par Outlook. Si l’erreur de grammaire détectée par Outlook n’en est pas une, choisissez Ignorer dans le menu.