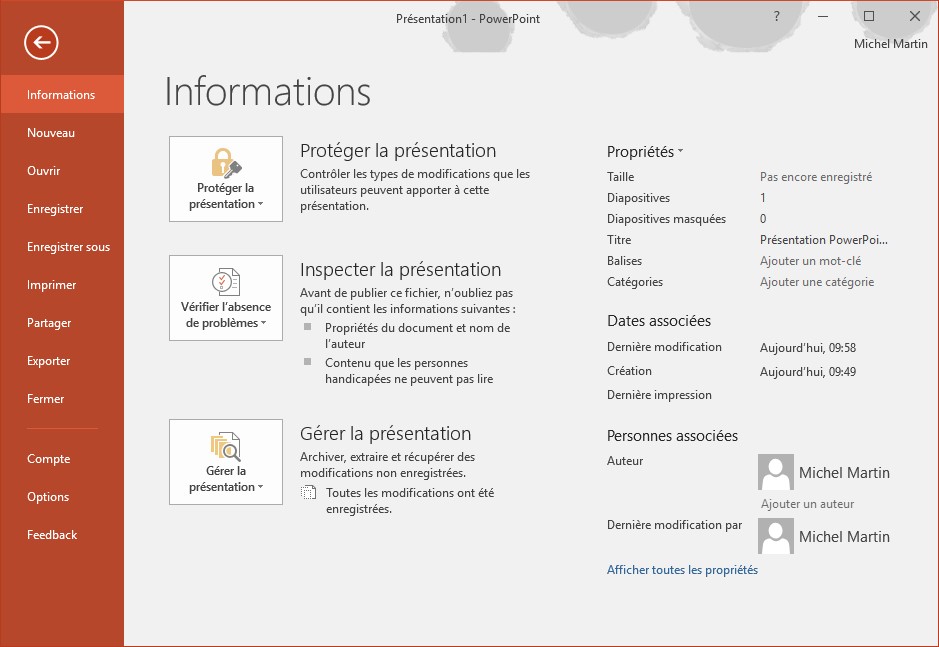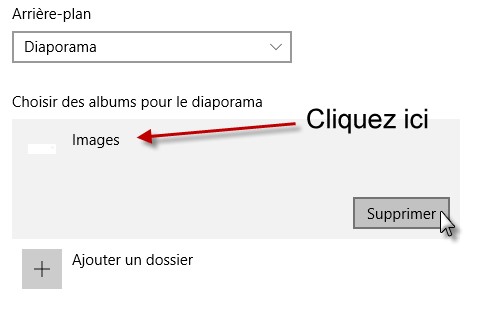Lorsque vous lancez PowerPoint, la vue Normal est active. Dans ce mode d’affichage, le volet Diapositives occupe la partie gauche de la fenêtre. Il affiche les diapositives sous une forme réduite. Il suffit de cliquer sur une d’entre elles pour afficher son contenu dans la zone de travail.
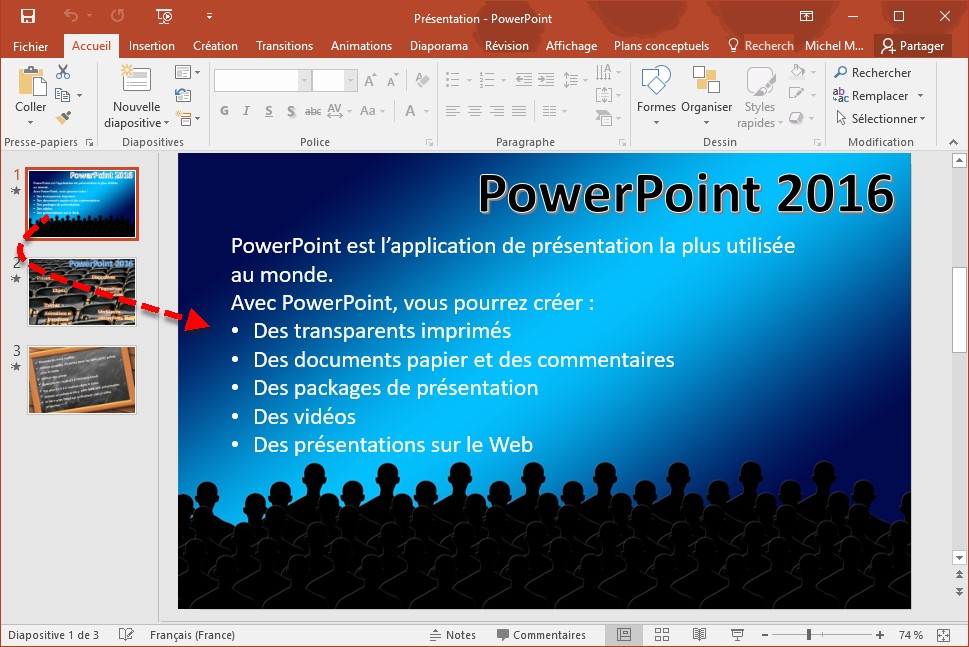
Les icônes situées dans la partie droite de la Barre d’état permettent de changer de vue en un clic souris :
- L’icône Normal donne accès aux vues Normal et Plan. Si la vue Normal est active, la présentation bascule en vue Plan. Inversement, si la vue Plan est active, la présentation bascule en vue Normal.
- La vue Trieuse de diapositives permet de changer très facilement l’ordre des diapositives.
- La vue Lecture permet de prévisualiser votre présentation en mode fenêtré.
- Enfin, la vue Diaporama lance la présentation en plein écran. Tous les effets et animations qui y ont été définis sont exécutés.