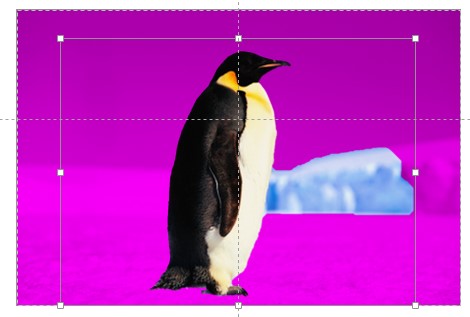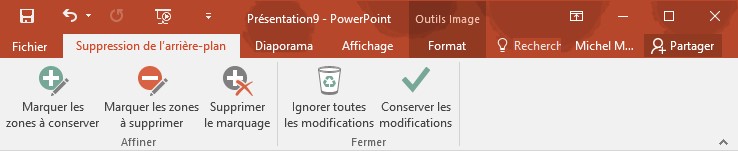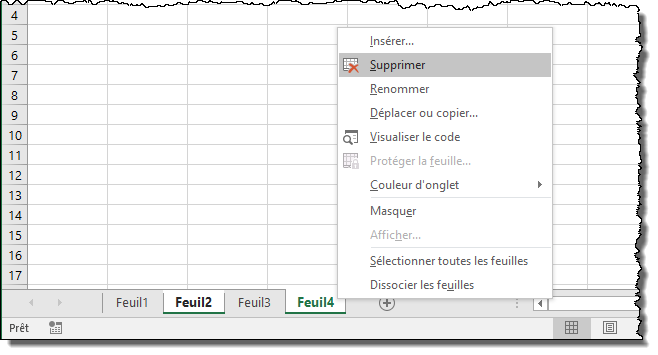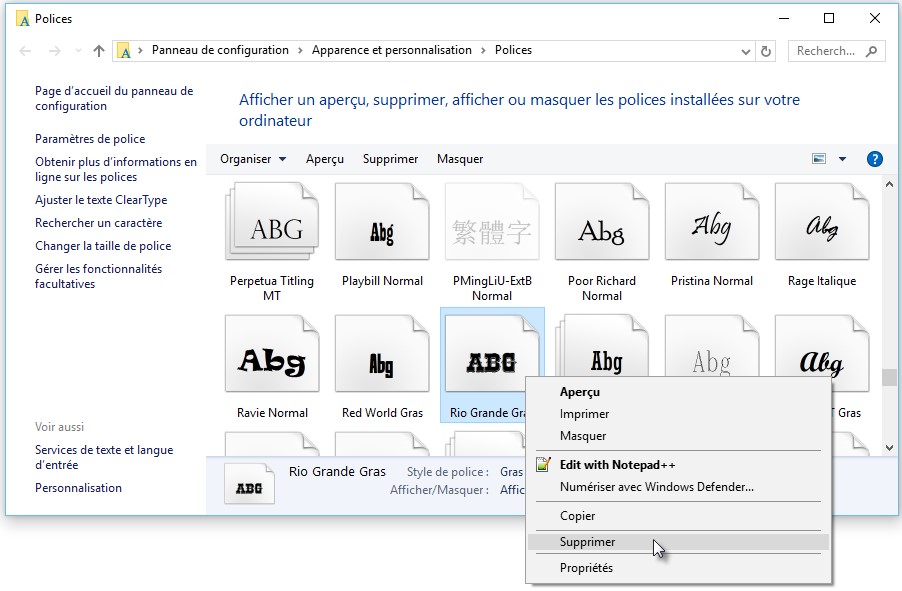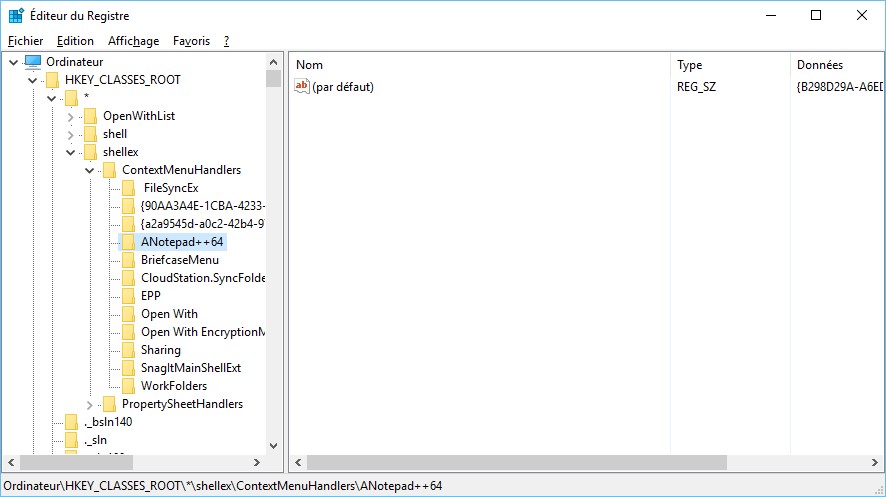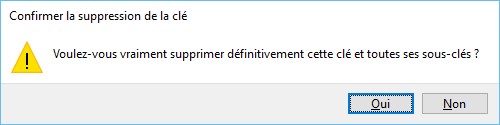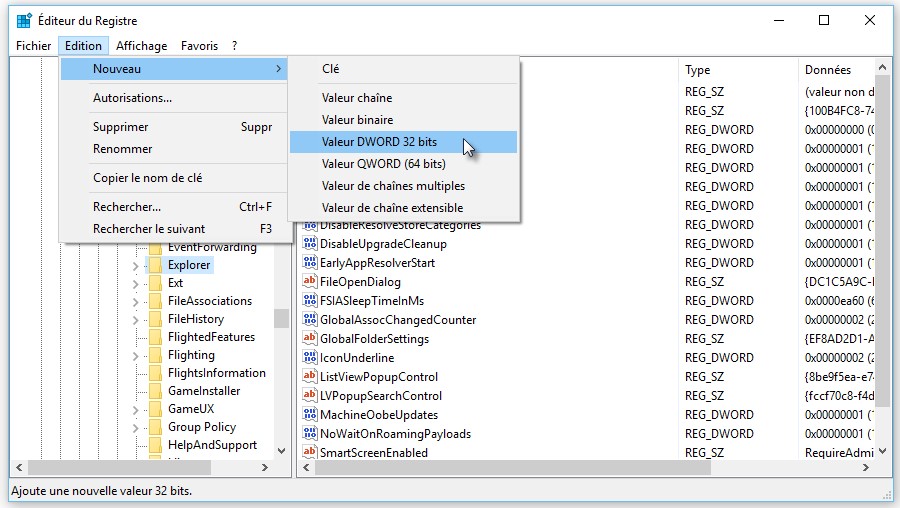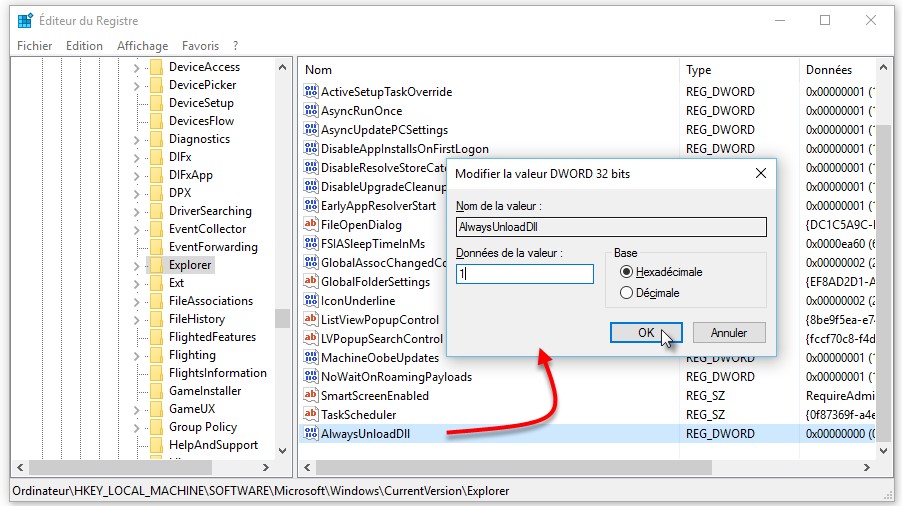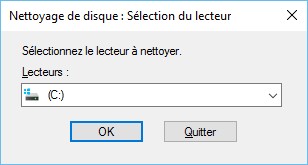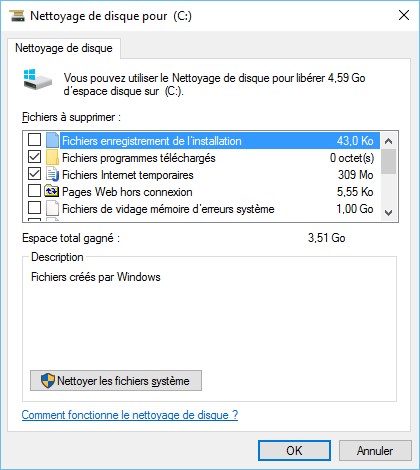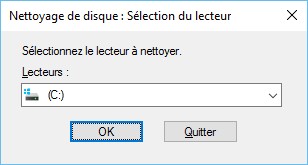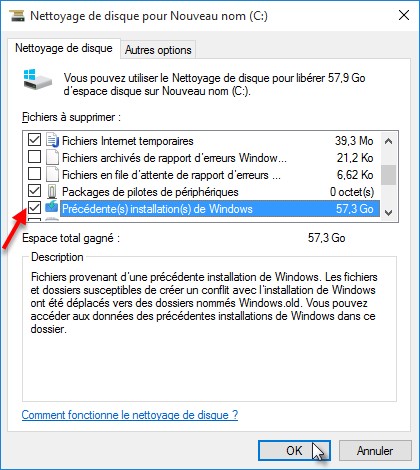Pour supprimer le contenu d’une cellule, sélectionnez la cellule puis appuyez sur la touche Suppr du clavier.
Pour supprimer uniquement le format d’une cellule, sélectionnez la cellule, basculez sur l’onglet Accueil du ruban, cliquez sur l’icône Effacer dans le groupe Edition et choisissez Effacer les formats dans le menu.
Enfin, pour effacer le contenu et le format d’une cellule, sélectionnez la cellule, basculez sur l’onglet Accueil du ruban, cliquez sur l’icône Effacer dans le groupe Edition et choisissez Effacer tout dans le menu.
Vous pouvez également sélectionner Effacer les commentaires ou Effacer les liens hypertexte pour (respectivement) effacer le commentaire ou le lien hypertexte attaché à la cellule.
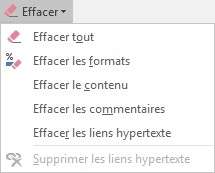
Reportez-vous aux sections intitulées « Supprimer lignes et colonnes » et « Supprimer des cellules » pour savoir comment supprimer des lignes, colonnes et cellules dans une feuille de calcul et décaler les lignes/colonnes/cellules avoisinantes en conséquence.
Attention : Si vous effacez le contenu d’une cellule qui est utilisée dans une formule, il y a toutes les chances pour que le résultat du calcul soit erroné ou inexploitable.